MS 365 아웃룩
- 메일 사용 중인 도메인명 입력 후 ‘서버정보 확인’ 버튼을 누르시기 바랍니다.
-
MS 365 아웃룩 설정하기
1 MS 365 아웃룩 실행하여 상단의 파일 메뉴를 클릭합니다.
2 정보 > 계정추가 버튼을 클릭합니다.
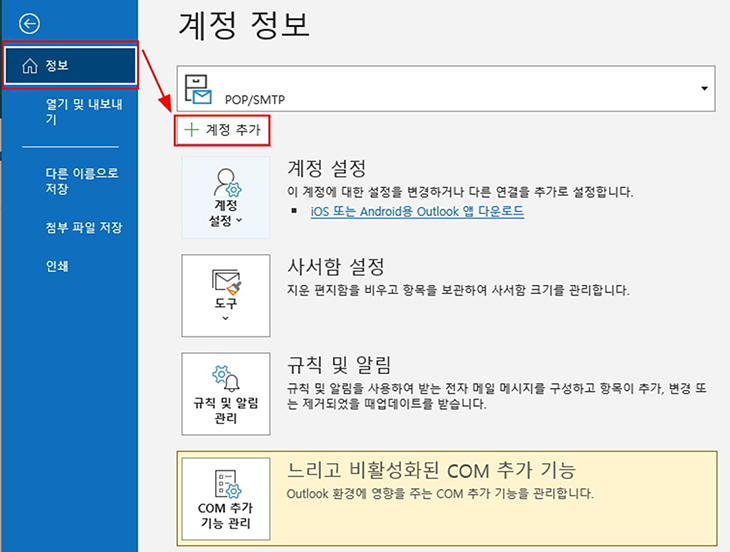
3 설정할 e메일 주소를 입력 및 고급 옵션 선택을 클릭, ‘내 계정을 수동으로 설정합니다’ 체크 후 [연결] 버튼을 클릭합니다.
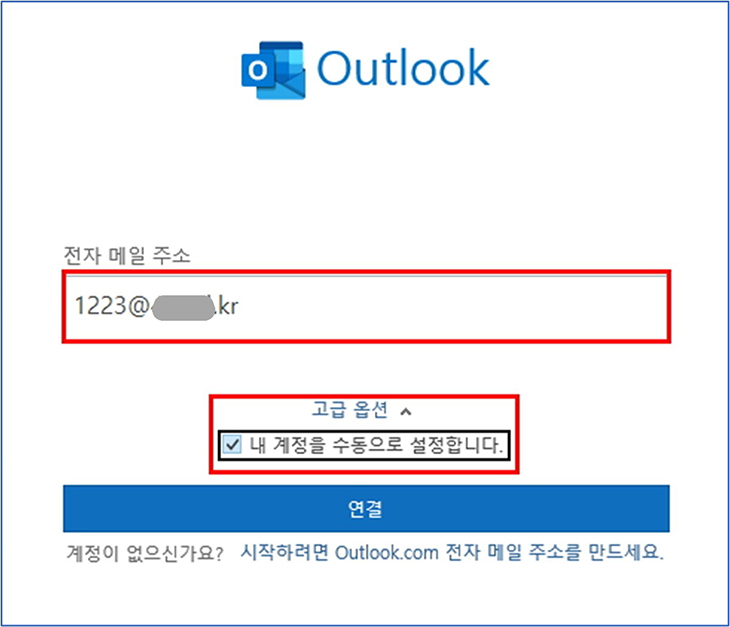
4 POP를 선택합니다.
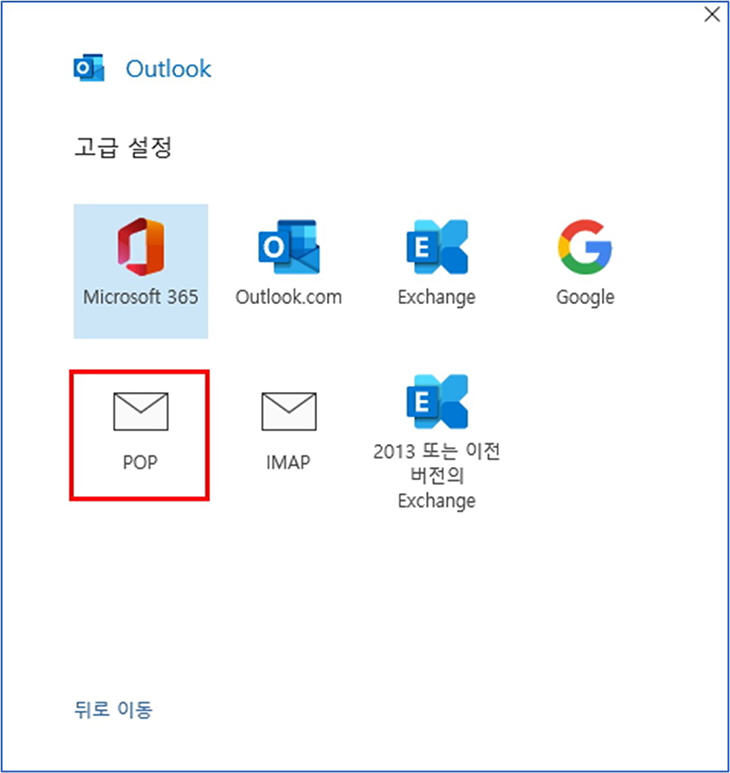
5 메일 계정의 암호를 입력 후 [연결] 버튼을 클릭합니다.
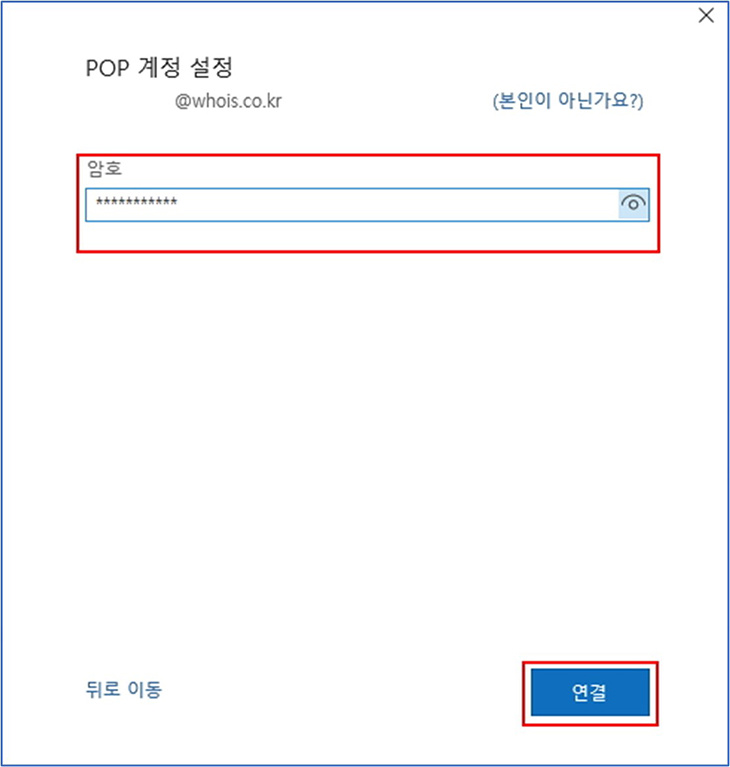
6 계정 설정 변경 버튼을 클릭합니다.
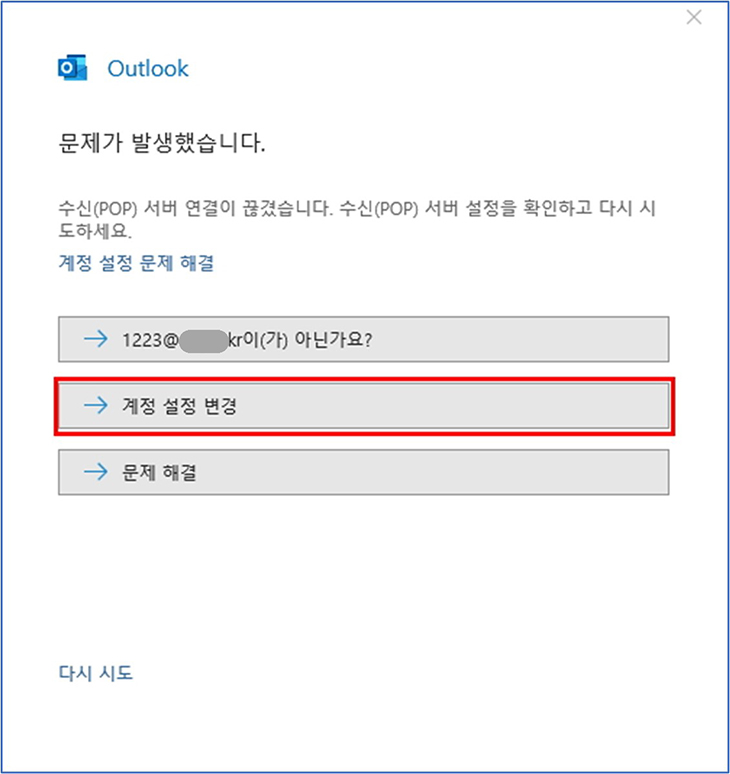
7 POP 설정 방법
받는 / 보내는 메일서버와 포트 번호를 정확하게 입력합니다.
받는 / 보내는 메일서버 정보: 상품에 맞는 서버 정보 입력 (받는 / 보내는 메일서버 정보 확인하기)

8 메일 계정의 암호 입력 화면에서 다른 이상이 없는 경우 [연결] 버튼을 클릭합니다.
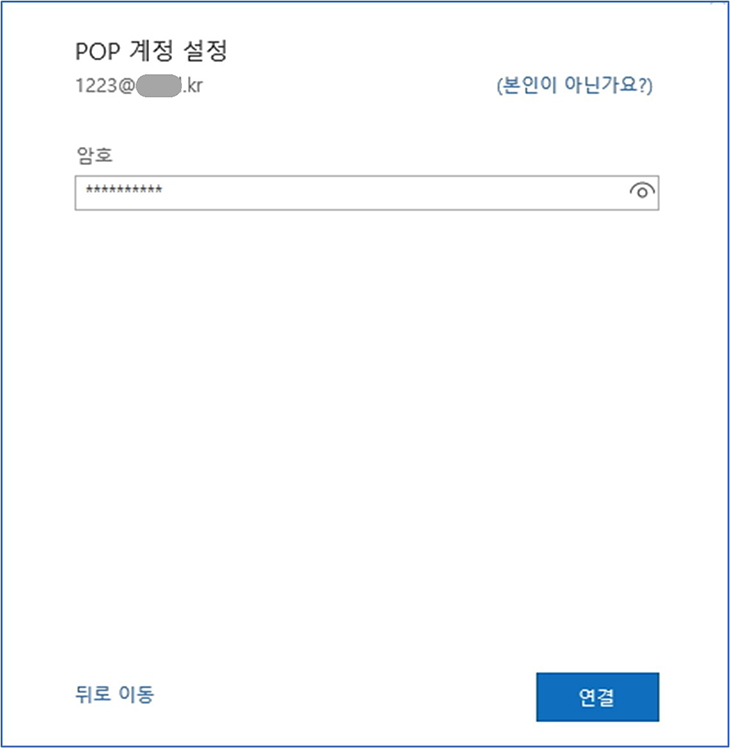
9 설정 완료
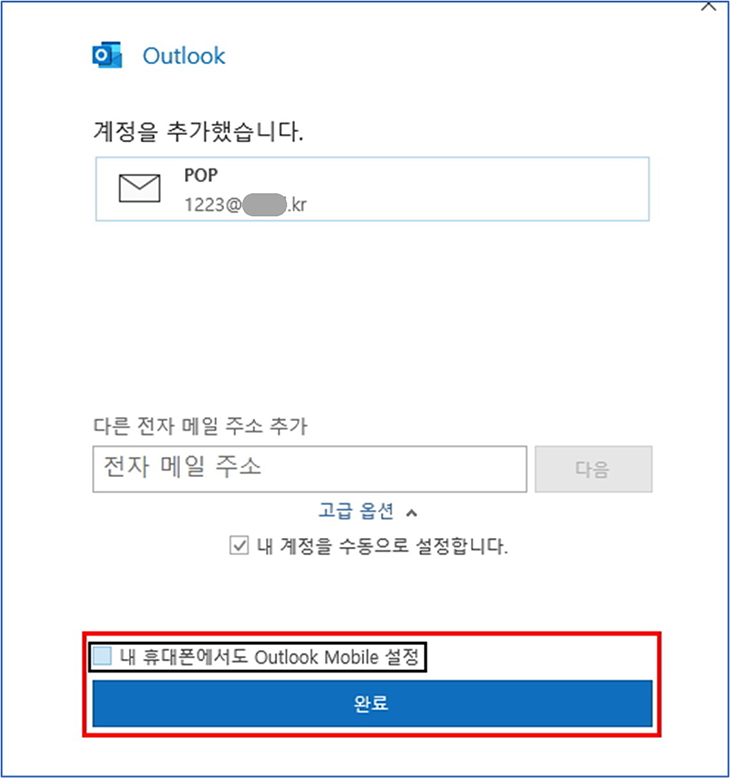
오피스365 아웃룩(2016)
오피스365 설정하기
1 오피스365 아웃룩을 실행합니다.2 e메일 주소를 입력합니다.
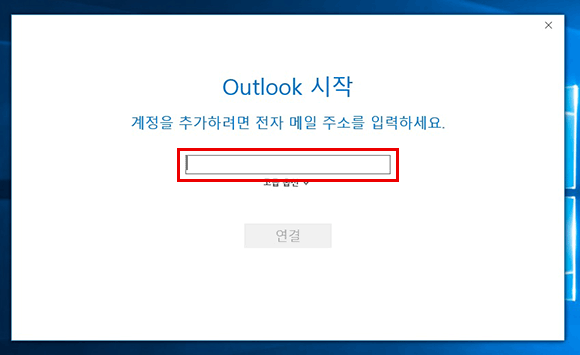
3 고급옵션 클릭 > “내 계정을 수동으로 설정합니다” 에 체크 후 '연결'을 클릭합니다.
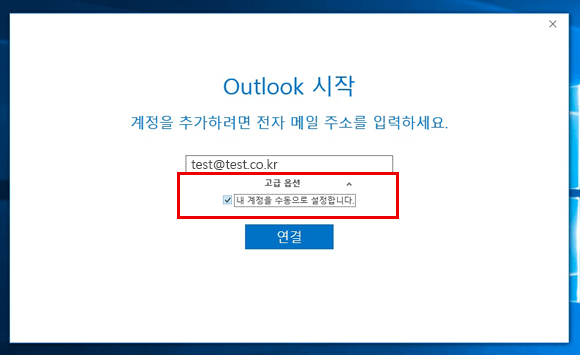
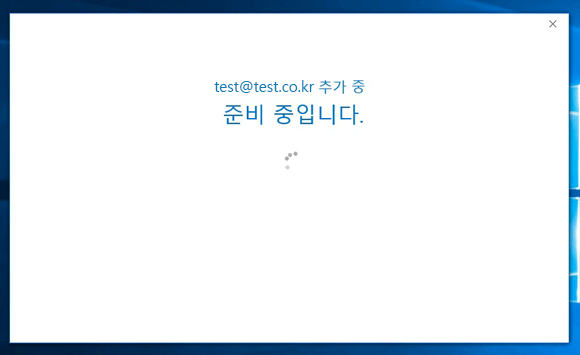
4 계정 유형 선택에서 POP3를 선택합니다.
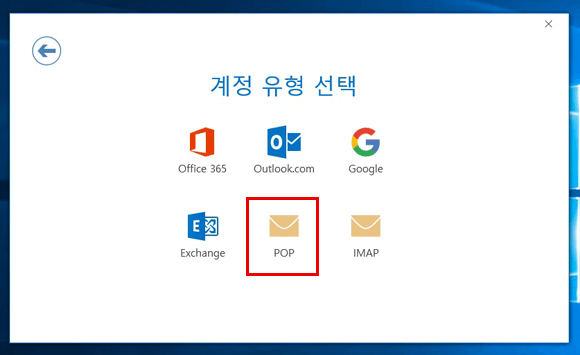
5 POP 설정 방법
받는 메일 서버 검색해서 입력, 포트 995
이 서버에 암호화된 연결(SSL/TLS) 필요 - 사용체크
SPA(보안 암호 인증)를 사용한 로그온 필요 - 선택 안함
보내는 메일 서버 검색해서 입력, 포트 587
암호화 방법 - 자동
SPA(보안 암호 인증)를 사용한 로그온 필요 - 선택 안함

6 메일 암호를 입력합니다.
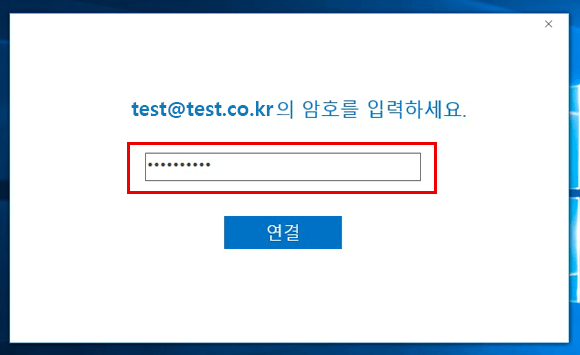
7 설정 완료
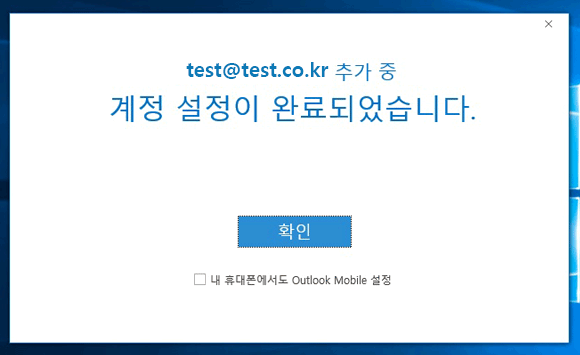
MS 아웃룩 2010
Microsoft Outlook을 사용하시면 웹메일에 접속하지 않고 메일을 사용하실 수 있습니다.
아웃룩 2010 설정하기
1 아웃룩 2010을 실행합니다. 메뉴바의 [파일] -> 정보 -> [계정추가] 버튼을 클릭합니다.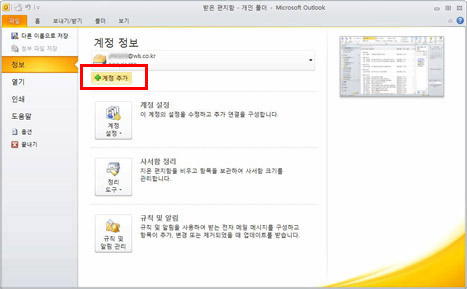
2 자동 계정 설정에서 ‘수동으로 서버 설정 또는 추가 서버 유형 구성’ 에 체크하고 [다음] 단계를 클릭합니다.
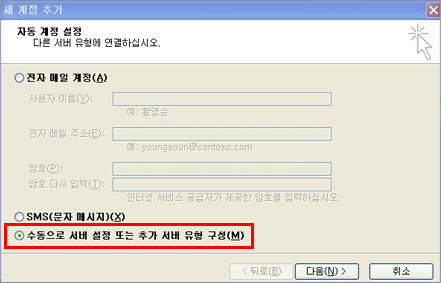
3 ‘인터넷 전자 메일’ 을 선택한 후 [다음] 단계를 클릭합니다.
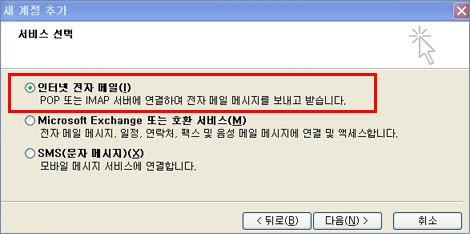
4 인터넷 전자 메일 설정에서 사용자 정보, 서버 정보, 로그인 정보를 등록합니다.
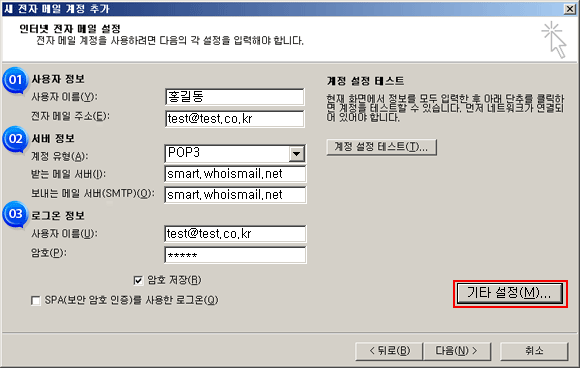
① 사용자 정보
- 사용자 이름 : 메일 발송 시 보여질 내 이름 (ex : 홍길동)
- 전자 메일 주소 : 이메일 주소 (ex : test@test.co.kr)
② 메일서버 정보
메일 사용 중인 도메인명 입력 후 ‘서버정보 확인’ 버튼을 누르시기 바랍니다.
③ 로그온 정보
- 사용자 이름 : 이메일 주소 (ex : test@test.co.kr)
- 암호 : 내 비밀번호
모든 정보를 입력 후에 화면 오른쪽 하단의 [기타설정] 버튼을 클릭합니다.
5 [보내는 메일 서버] 선택한 후 ‘보내는 메일 서버(SMTP) 인증 필요’ 에 체크합니다.
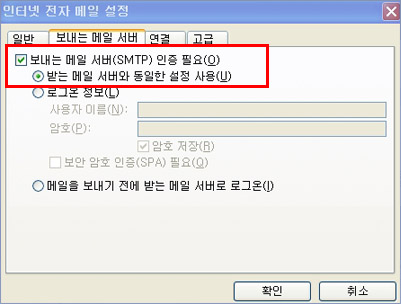
6 [고급] 탭을 클릭한 후 ‘보내는 메일 서버’ 포트를 25 에서 587 로 수정합니다. (25 포트를 사용하실 경우 메일 발송이 되지 않습니다.)
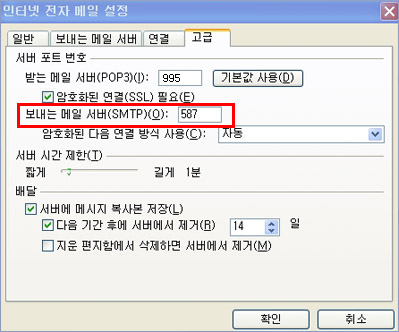
※ 서버에 메시지 복사본 저장에 체크하시면 아웃룩에서 메일을 읽어도 메일이 사라지지 않습니다.
(웹메일과 아웃룩을 동시에 사용하고자 할 경우 체크를 하시면 됩니다.)
단, 서버에 편지 복사본 저장을 체크한 후 사용하면 웹메일상의 메일 데이터는 계속 쌓이게 되므로, 웹메일 용량이 100%로 초과되게 되면
메일을 수신할 수 없으니 웹메일 용량을 수시로 확인 해 주셔야 합니다.
모든 설정이 완료되면 [확인] 버튼을 눌러 창을 닫습니다.
7 설정이 다 끝난 후 [계정설정 테스트] 를 눌러 계정 설정이 정상적으로 되었는지 테스트를 실시합니다.
테스트 완료 후 [다음] 을 선택합니다.
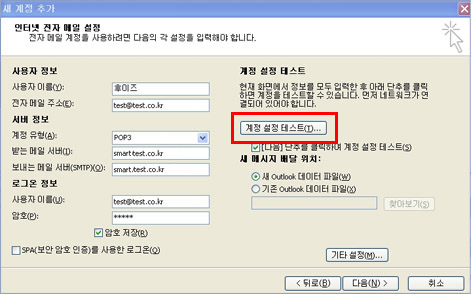
8 끝으로 [마침] 을 선택하면 전자 메일 계정 설정이 완료됩니다.
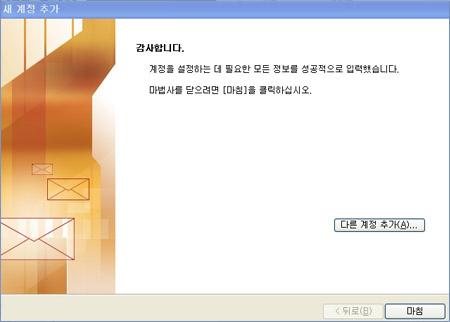
Windows Mail
POP 메일 설정하기
1 Windows에 기본 제공하는 메일 앱을 실행한 후 계정추가 메뉴에서 하단의 [고급설정]을 클릭합니다.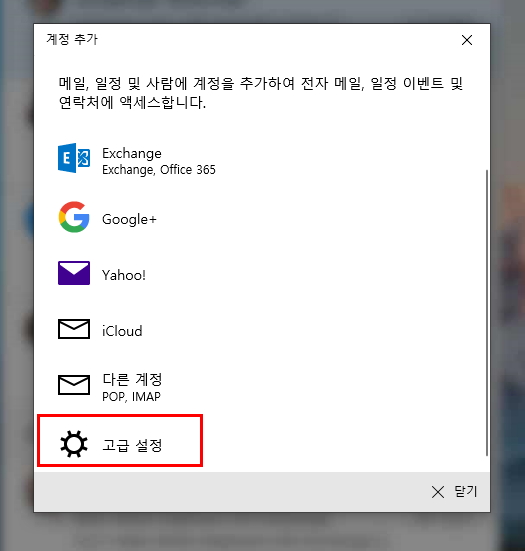
2 [인터넷 전자 메일] 항목을 클릭합니다.
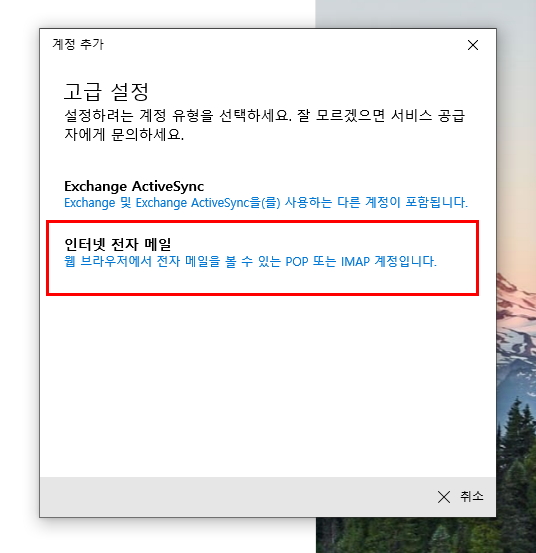
3 사용자 이름은 반드시 e메일 주소를 입력해 주시고, 해당 계정의 암호를 정확하게 입력합니다.
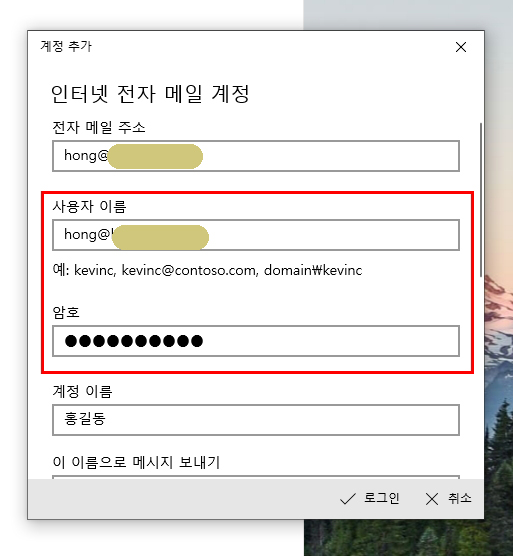
4 받는 메일, 보내는 메일 서버 정보를 정확하게 입력해주시고 계정 유형은 POP3를 선택합니다.
받는 메일, 보내는 메일 서버 정보는 아래의 '메일 사용 중 도메인' 항목에 도메인명 기재 후 [서버정보 확인] 버튼을 클릭하면 확인할 수 있습니다.
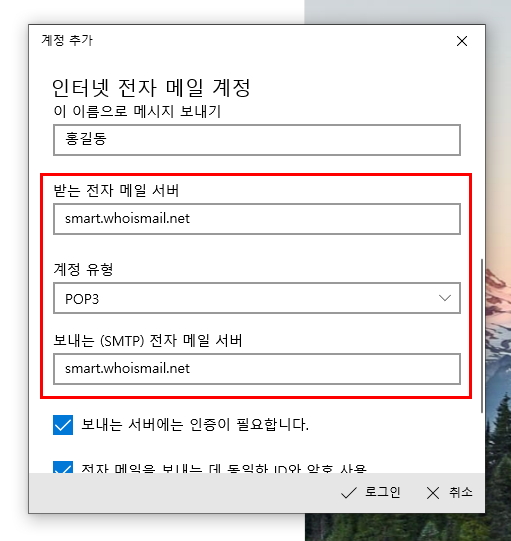
5 하단의 '보내는 서버에는 인증이 필요합니다.' '전자 메일을 보내는 데 동일한 ID와 암호 사용' 항목에 체크하고 [로그인] 버튼을 클릭합니다.

6 설정이 정상적으로 완료되면 사용할 수 있습니다. 만약, 메일을 정상적으로 가져오지 못하는 경우 빨간색 동기화 버튼 을 클릭해 주시기 바랍니다.
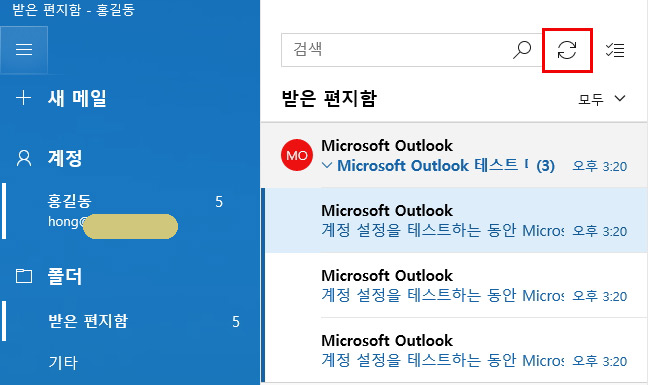
[POP 메일 설정 시 필수 정보]
사용자 이름: e메일 주소
비밀번호: 메일 계정의 비밀번호
POP3 서버: 상품별 서버주소
SMTP 서버: 상품별 서버주소
POP3 포트: 995
SMTP 포트: 587
SSL 인증 필요: 사용 안 함/ 없음
계정 삭제 시 참고사항
Windows Mail은 데이터 저장이 자동으로 되지 않습니다.계정 삭제 시 모든 데이터가 삭제되어 복구가 불가능하오니 참고하시기 바랍니다.
포트번호 변경
한국인터넷진흥원(KISA)에서는 최근 스팸메일 발송에 따른 피해를 감소시키기 위한 정책으로 메일 서비스 포트인 25번 포트를 차단해 나가고 있습니다.
이에 아웃룩과 같은 이메일 프로그램을 사용 중인 경우, 메일 전송이 차단될 수 있으므로 발신포트(SMTP)를 587로 변경하셔야 합니다.
이에 아웃룩과 같은 이메일 프로그램을 사용 중인 경우, 메일 전송이 차단될 수 있으므로 발신포트(SMTP)를 587로 변경하셔야 합니다.
아웃룩 2007 포트번호 변경
1 메뉴바의 [도구] - [계정 설정]을 클릭합니다.![메뉴바의 [도구] - [계정 설정]을 클릭합니다.](/assets_m/image/mail/2007_02.gif)
2 [변경] 버튼을 클릭합니다.
![[변경] 버튼을 클릭합니다.](/assets_m/image/mail/port_2007_02.gif)
3 우측 하단의 [기타설정]으로 들어갑니다.
![우측 하단의 [기타설정]으로 들어갑니다.](/assets_m/image/mail/port_2007_03.gif)
4 [고급] 탭으로 이동, 포트 번호의 보내는 메일(SMTP)의 25를 587로 수정 후 [확인] 버튼을 클릭합니다.
![[변경] 버튼을 클릭합니다.](/assets_m/image/mail/port_2007_04.gif?1234)
Windows Live 메일 포트번호 변경
1 메일함에서 내가 설정한 계정의 이름을 마우스 오른쪽 버튼으로 클릭 - [속성]을 클릭합니다.![메일함에서 내가 설정한 계정의 이름을 마우스 오른쪽 버튼으로 클릭 - [속성]을 클릭합니다.](/assets_m/image/mail/port_window_01.gif)
2 [고급] 탭으로 이동, 포트 번호의 보내는 메일(SMTP)의 25를 587로 수정 후 [확인] 버튼을 클릭합니다.
![[변경] 버튼을 클릭합니다.](/assets_m/image/mail/port_window_02.gif?1234)
MAC OS
POP 메일 설정하기
1 맥에서 [메일] 앱을 실행해주세요.
2 상단 Mail > 계정 추가를 클릭해주세요.
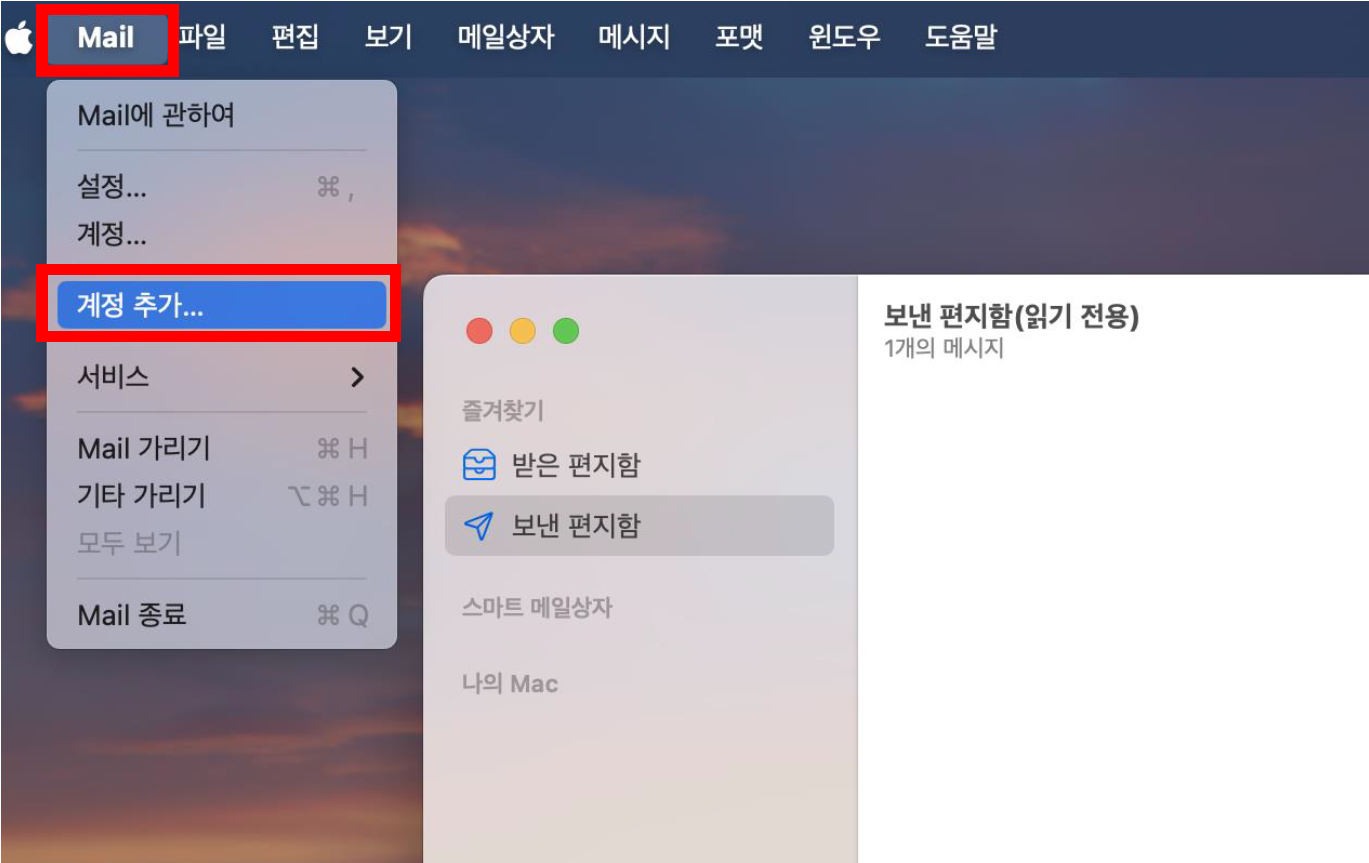
3 [다른 Mail 계정] 선택 후 [계속] 버튼을 눌러주세요.
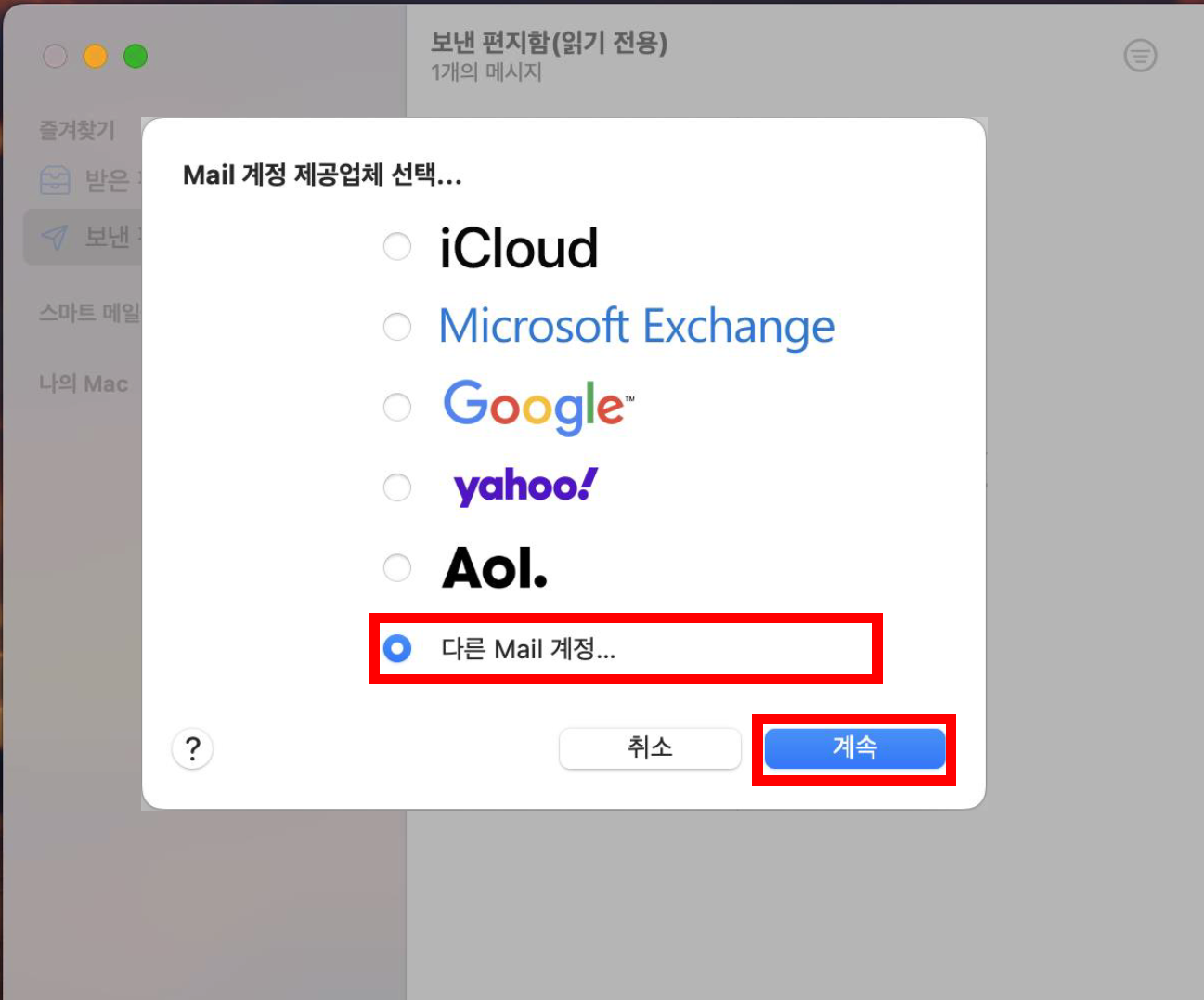
4 이메일 주소와 암호(메일계정의 비밀번호) 입력 후 [로그인] 버튼을 클릭해주세요.
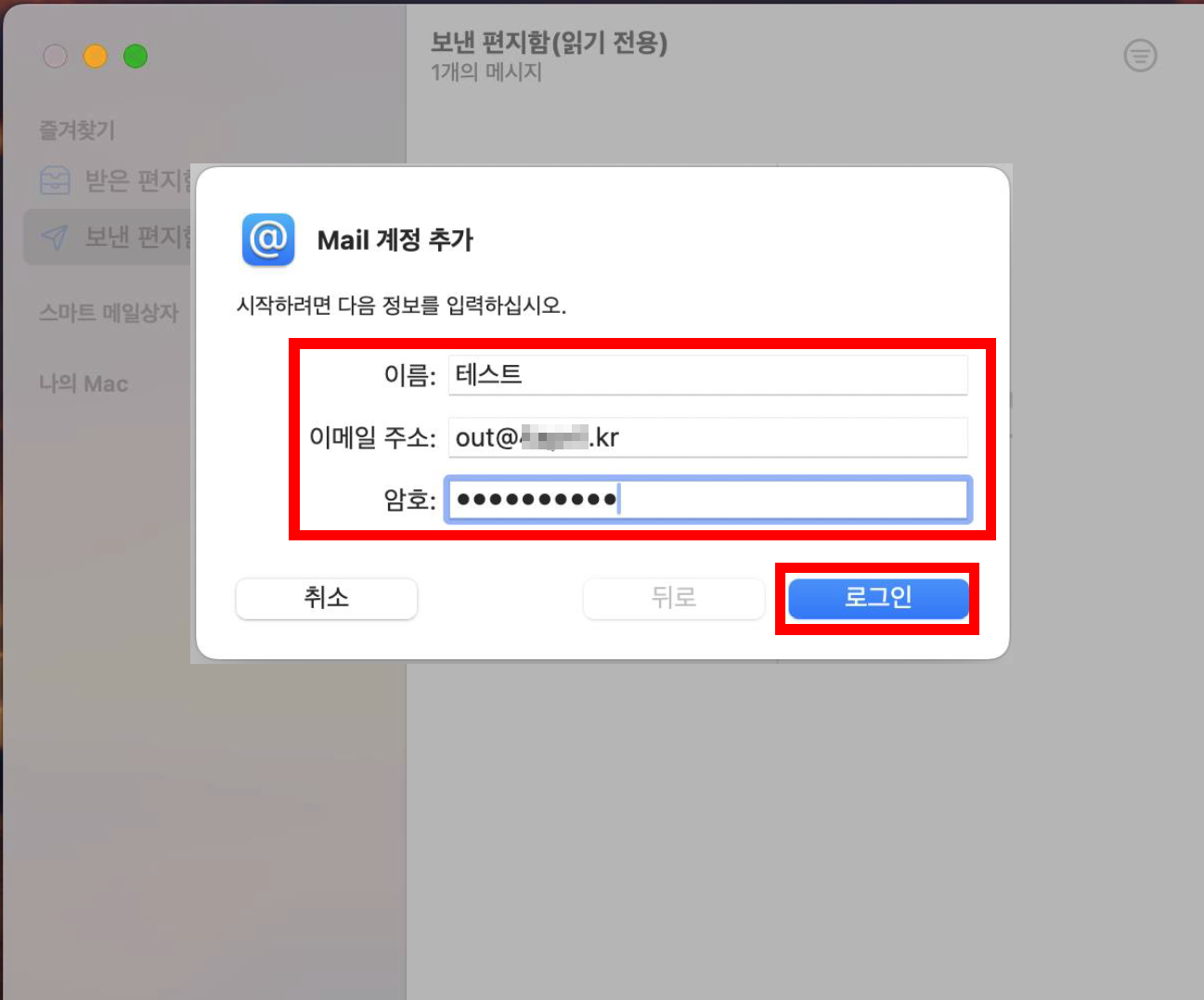
5 사용자 이름에 이메일 주소를 입력하고 수신/발신 메일 서버 정보를 정확하게 입력 후 [로그인] 버튼을 클릭해주세요.
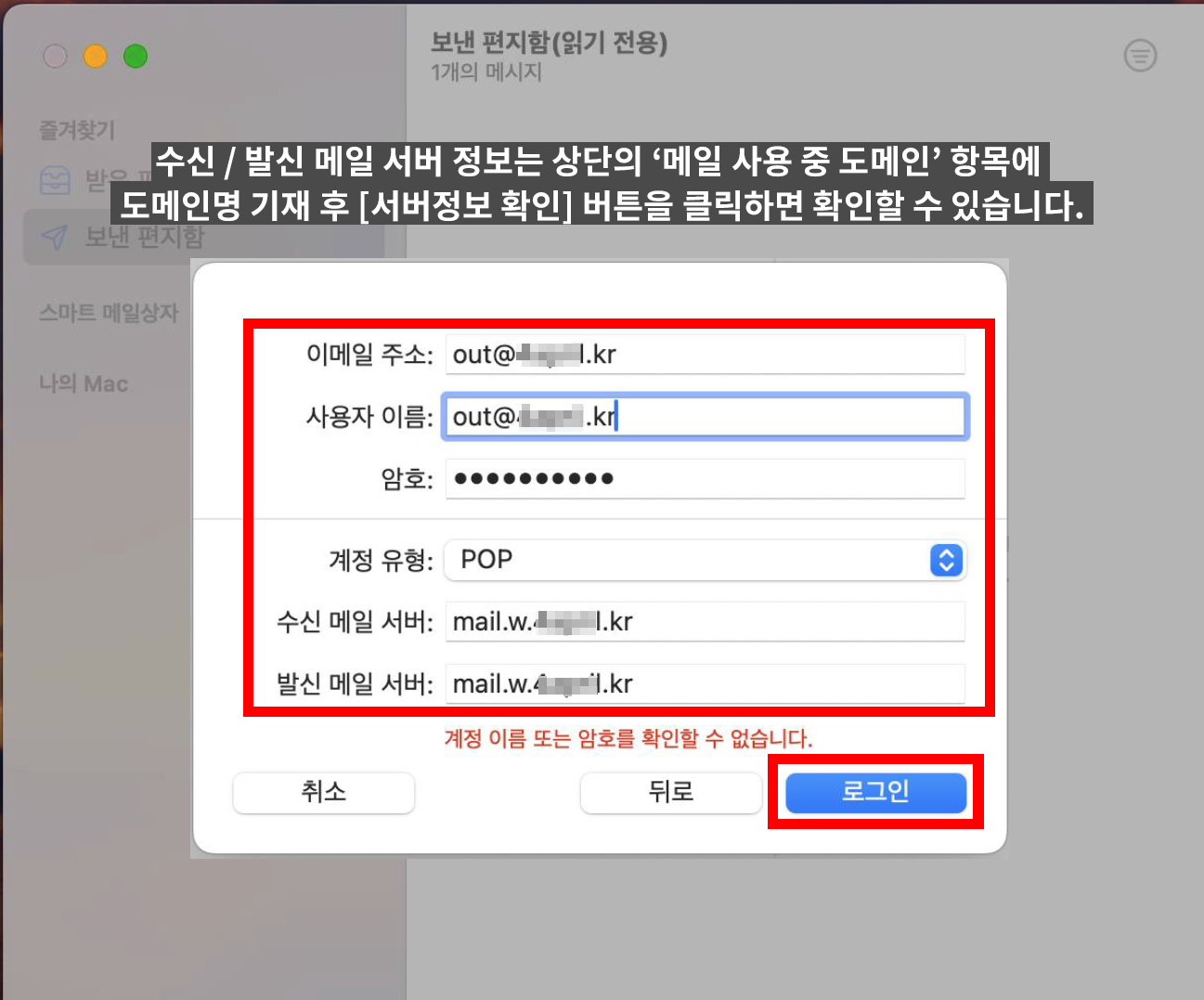
6 정확하게 설정되었다면 바로 사용할 수 있으며, 메일 동기화 아이콘을 클릭하여 새로운 메시지를 가져올 수 있습니다.
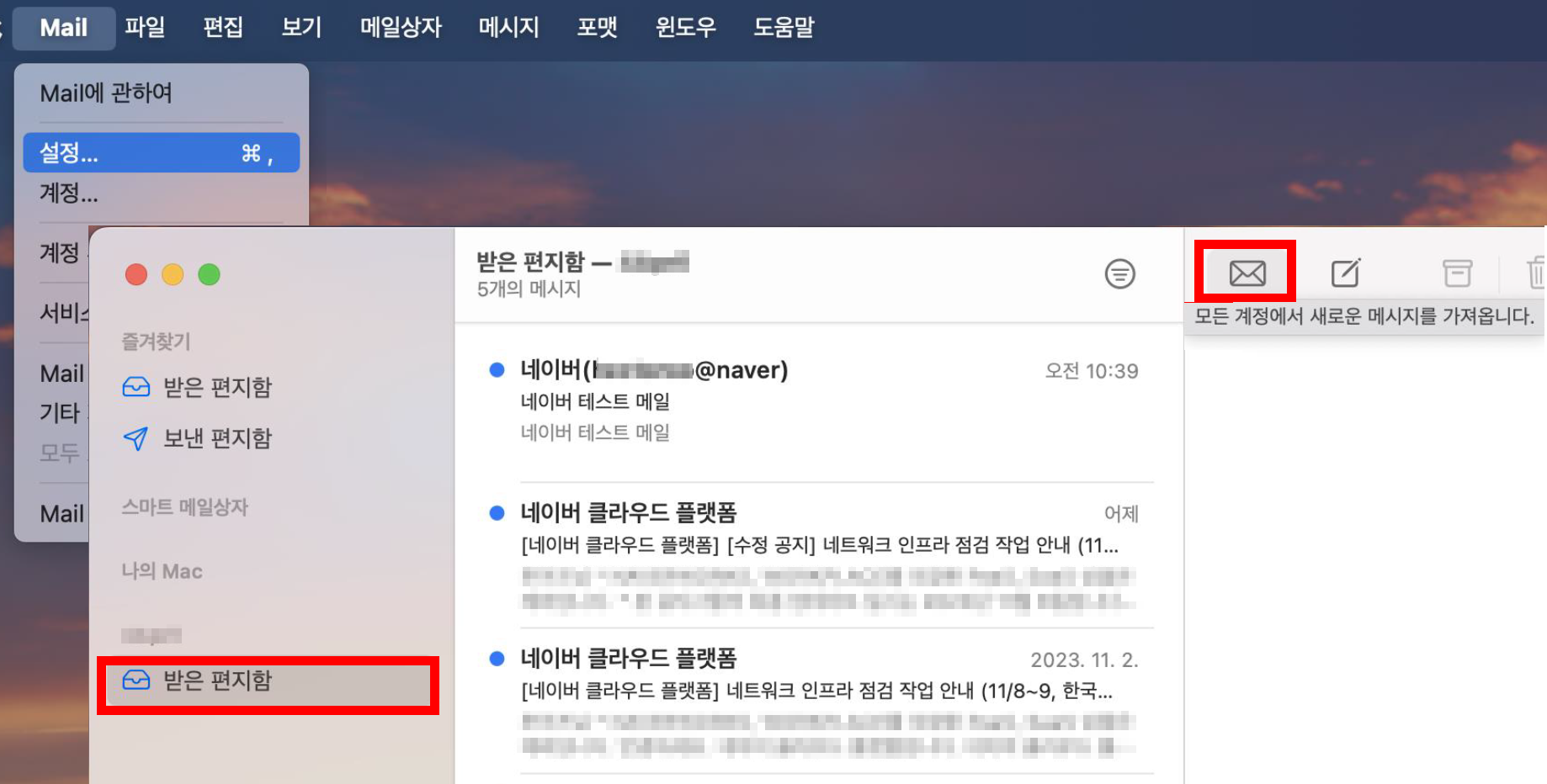
7 서버에 메일을 지속해서 남길 경우 Mail > 설정 > 계정 > 계정정보 항목에서 [메시지 수신 후에 서버에서 복사본 제거] 항목 체크를 해제합니다.
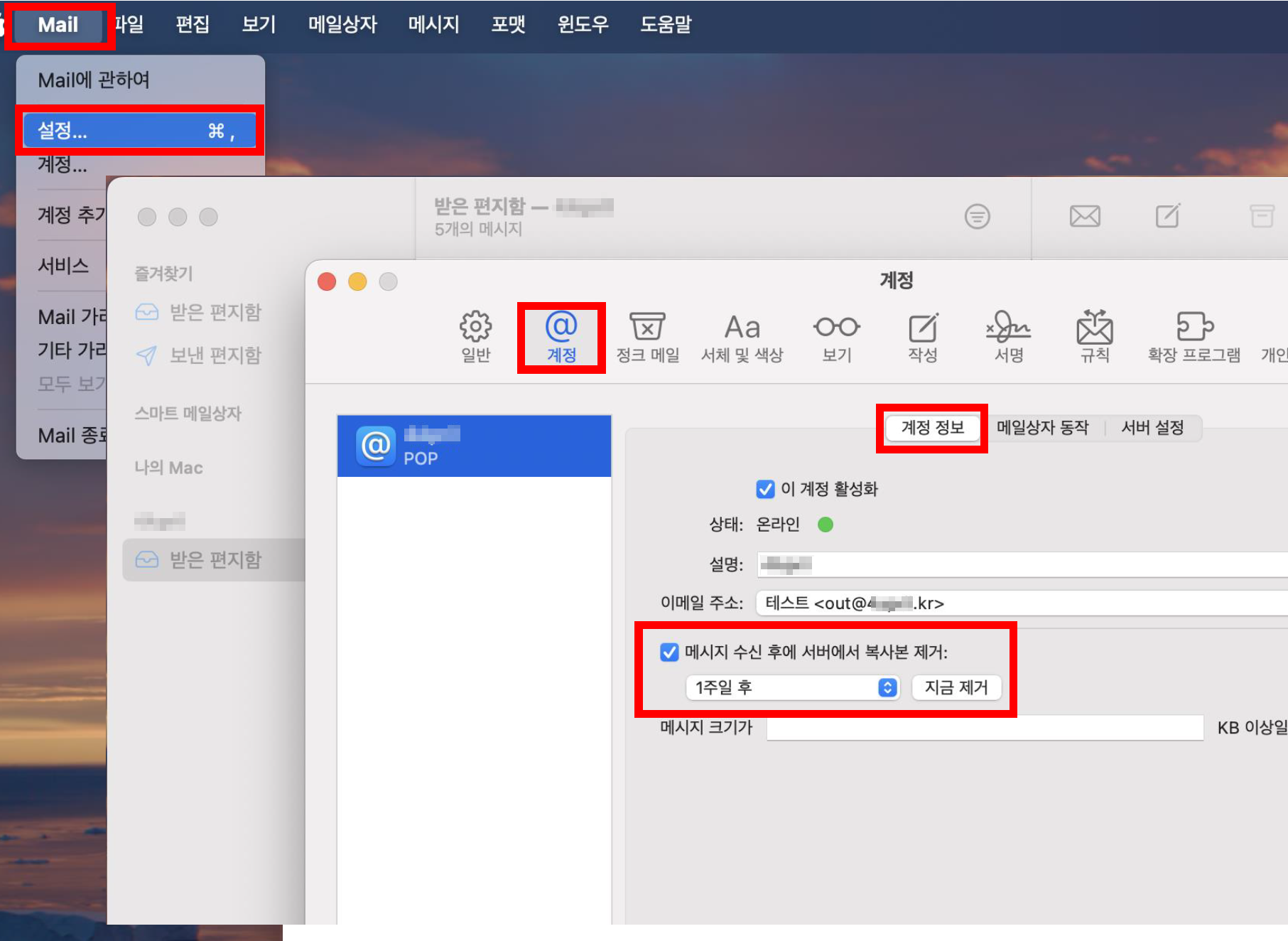
8 설정에 문제가 있다면, Mail > 설정 > 계정 > 서버설정 메뉴에서 입력한 정보가 올바른지 확인합니다.
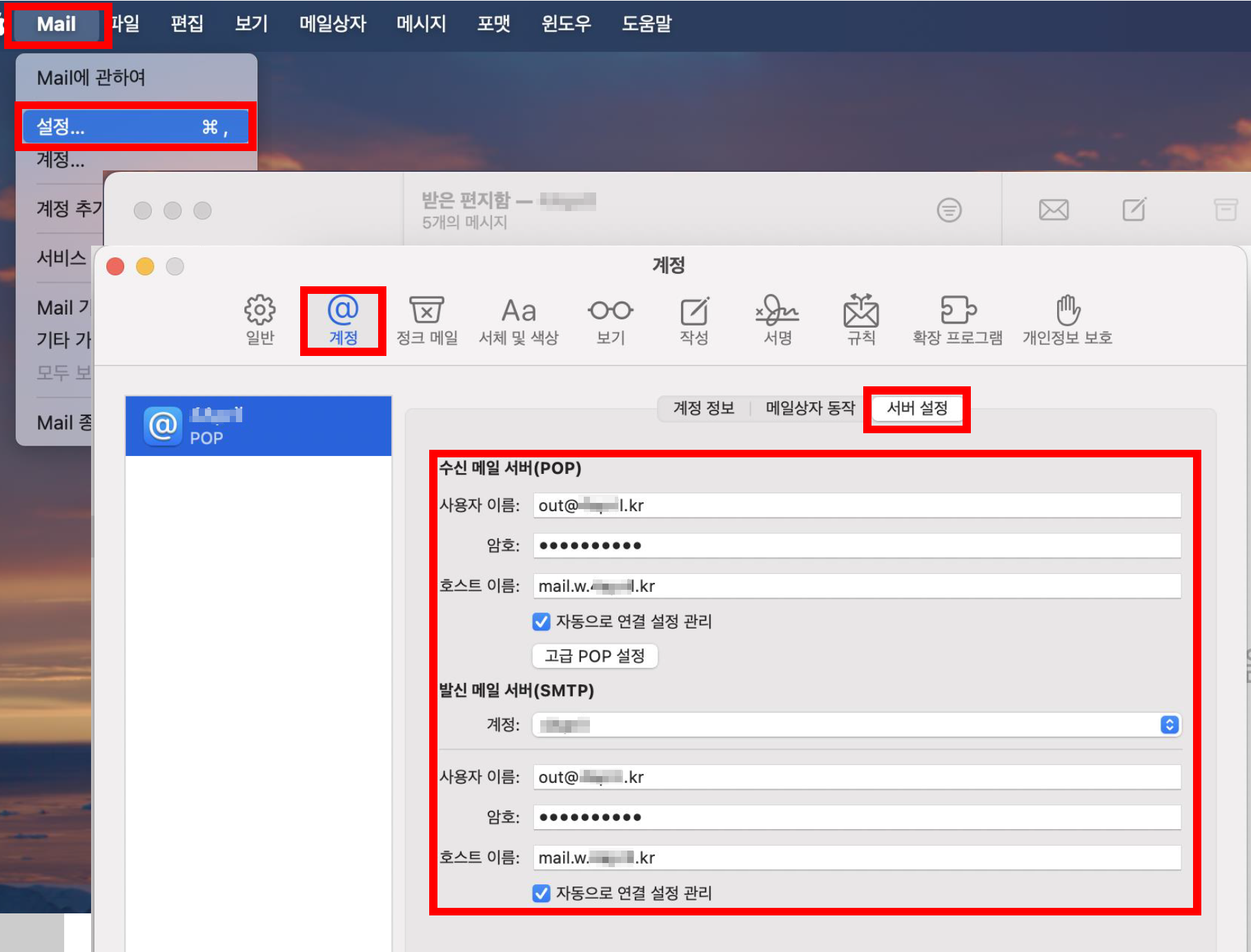
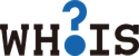
 1:1 친절상담
1:1 친절상담 네이버 톡톡
네이버 톡톡 카카오톡
카카오톡

