후이즈메일은 POP3 설정이 지원되는 아이폰 및 스마트폰에서 사용이 가능합니다.
별도의 정보 이용료는 부과되지 않으나, 통신사별로 데이터 통화료가 발생할 수 있으며, Wi-Fi 이용 시에는 통화료가 발생하지 않습니다.
- 메일 사용 중인 도메인명 입력 후 ‘서버정보 확인’ 버튼을 누르시기 바랍니다.
-
아이폰 POP3 설정하기
1. 메일계정 추가하기아이폰 [설정] 앱에서 계정을 추가할 수 있습니다.
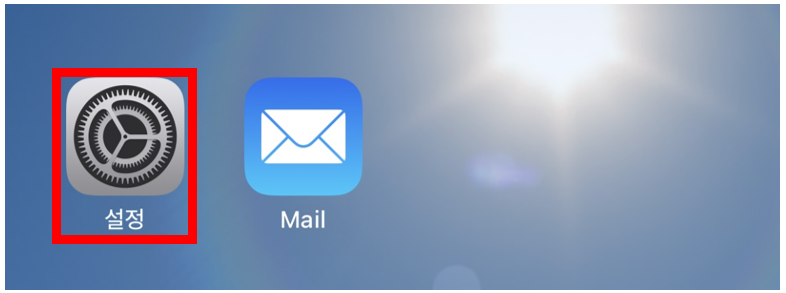
설정화면의 [Mail] > [계정] > [계정 추가] 순서대로 선택하여 계정 추가 페이지로 이동합니다.
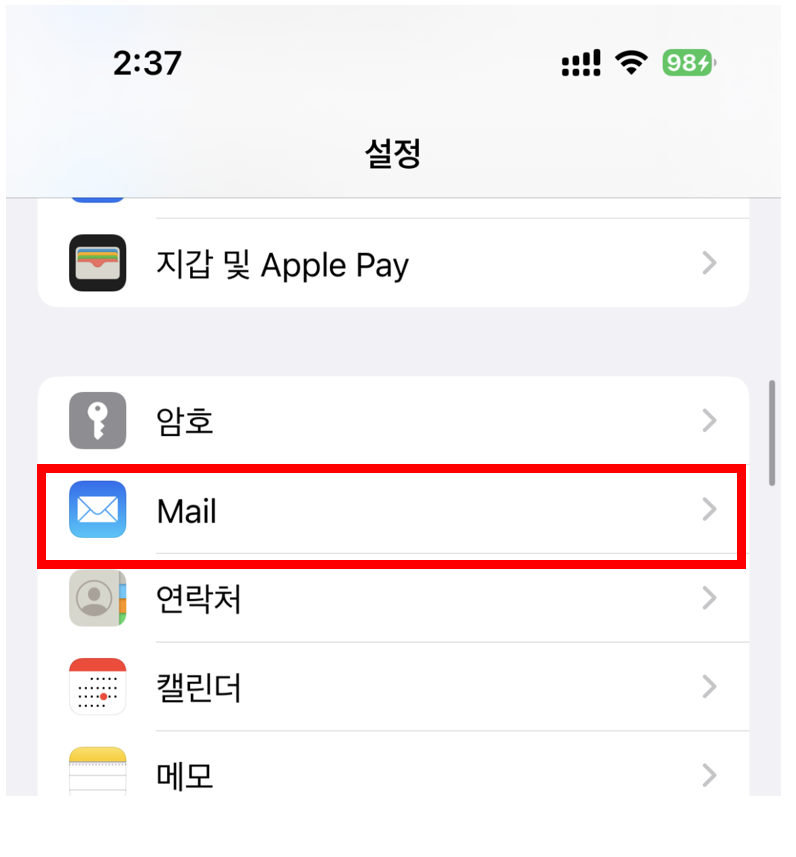
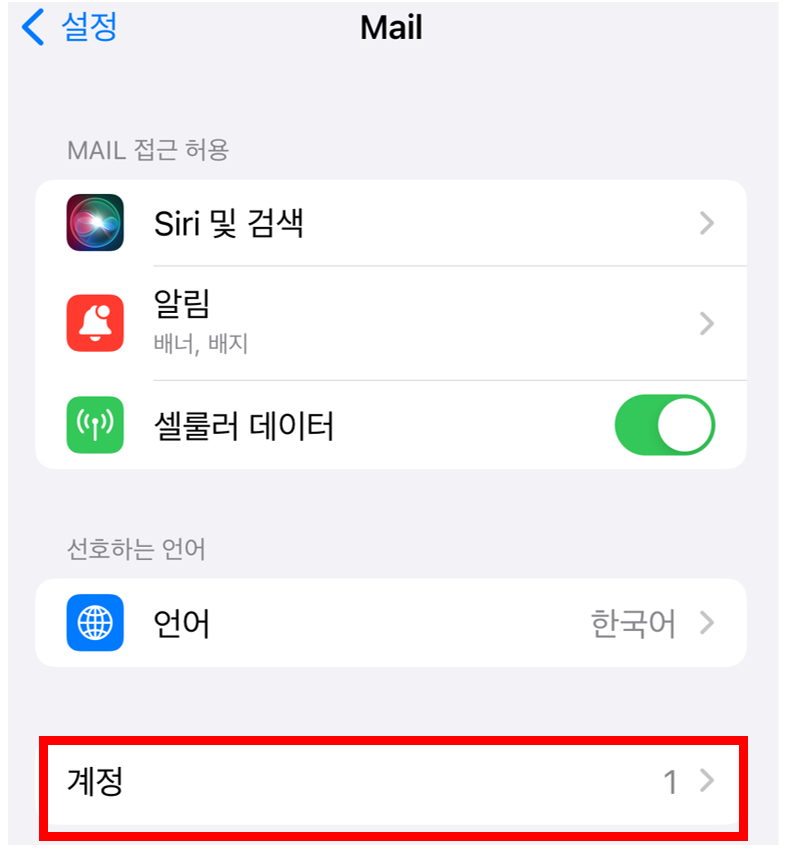
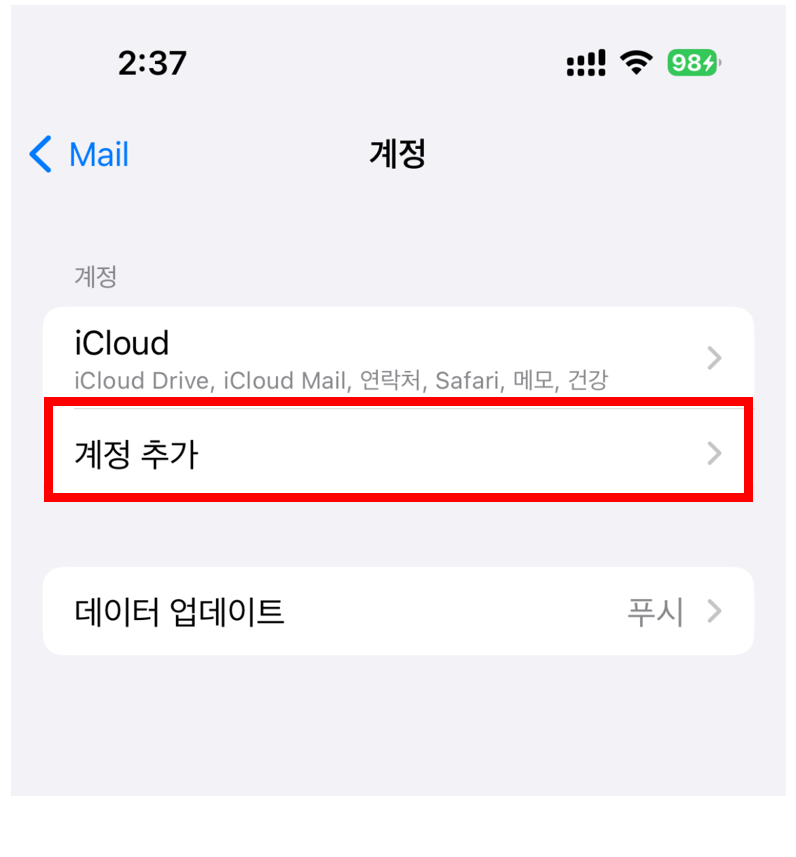
2. 이메일, 비밀번호 등록하기
[기타] > Mail 계정 추가 클릭 후 새로운 계정의 정보를 입력합니다. 추가하려는 항목 중 ‘이메일’과 ‘암호’를 올바르게 입력 후 [다음] 버튼을 클릭합니다.
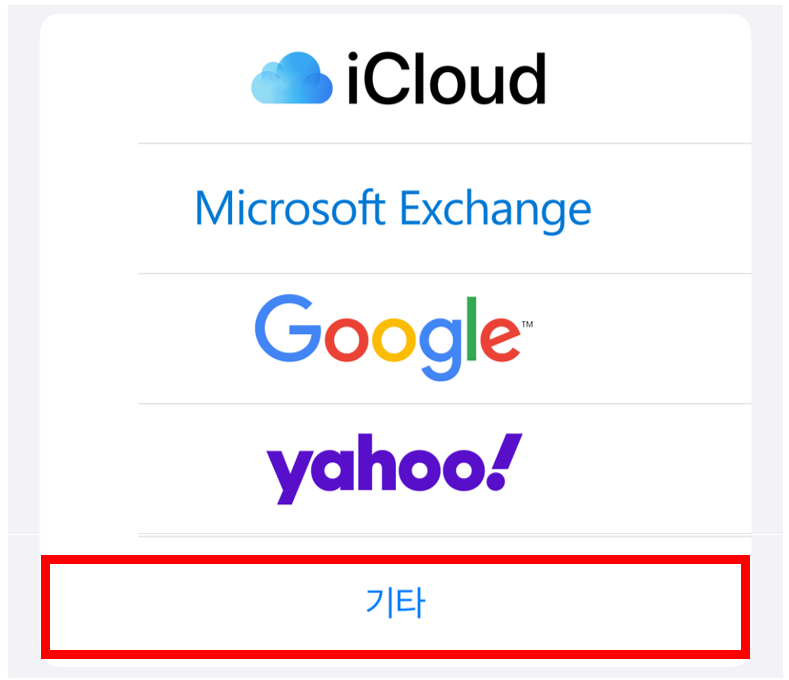
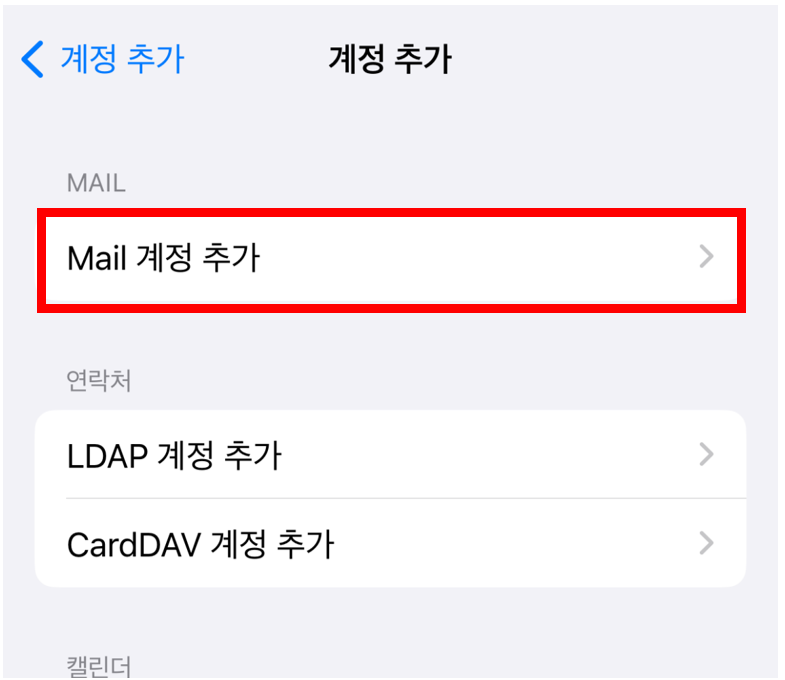
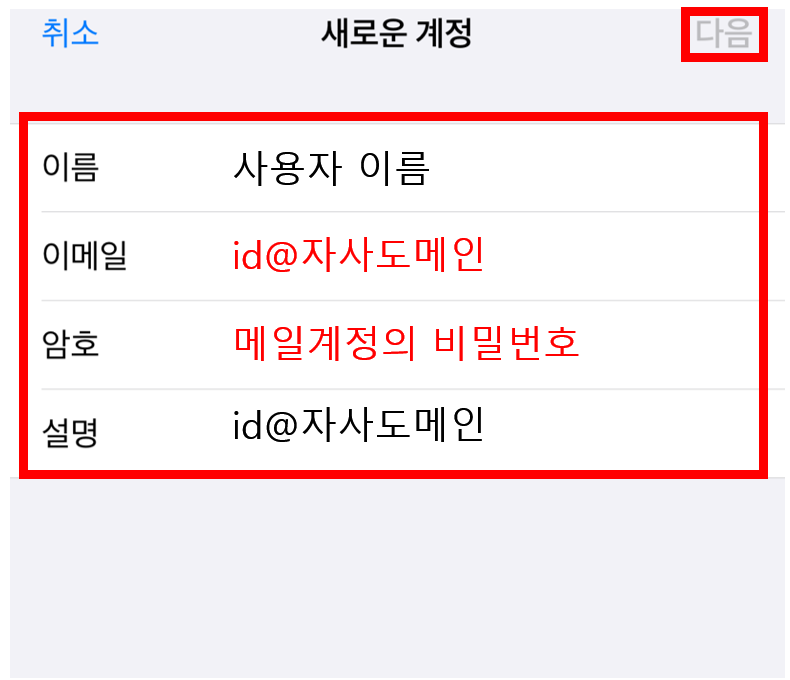
3. 서버 정보 등록하기
[POP]를 선택하고 추가하려는 계정의 수신 메일서버와 발신 메일 서버 정보를 입력 후 [저장]을 클릭합니다. 'SSL 없이 계정을 설정하겠습니까' 안내 팝업에서 [예]를 클릭합니다.
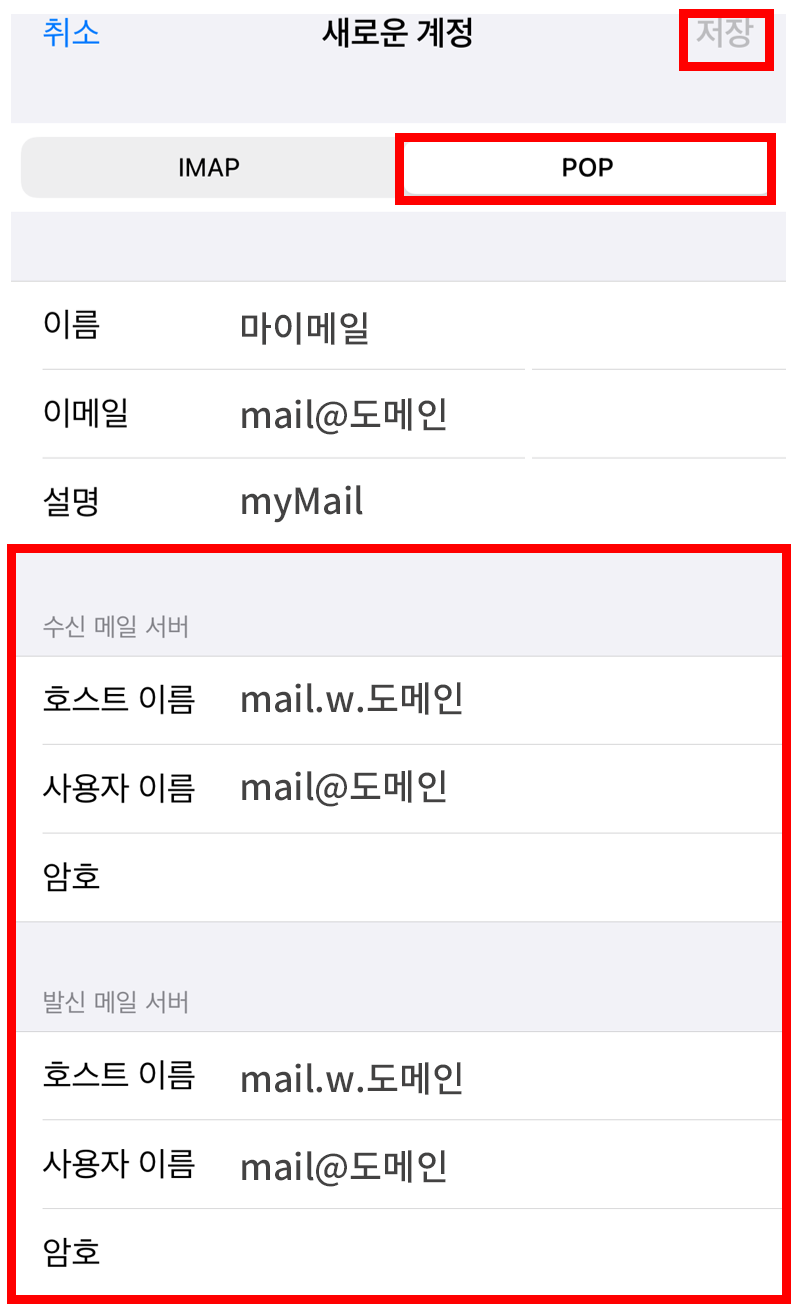
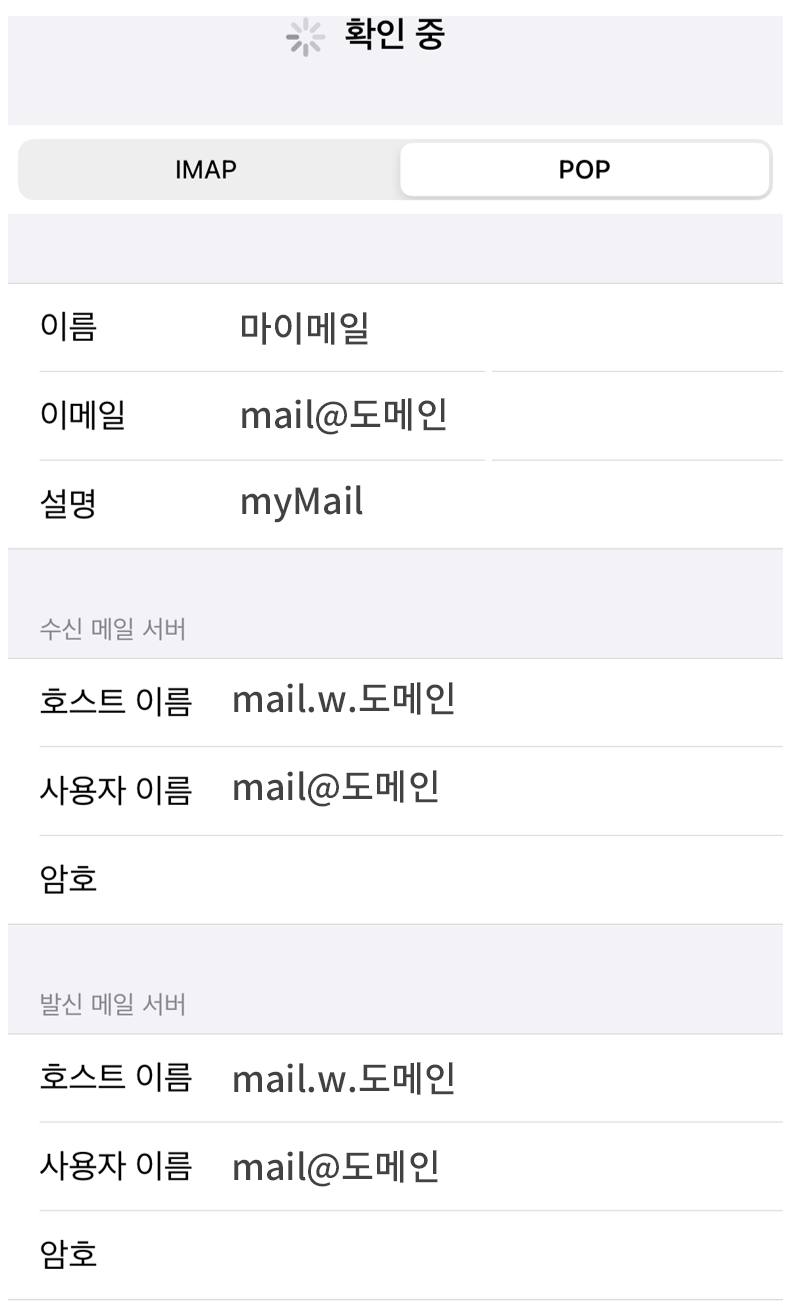
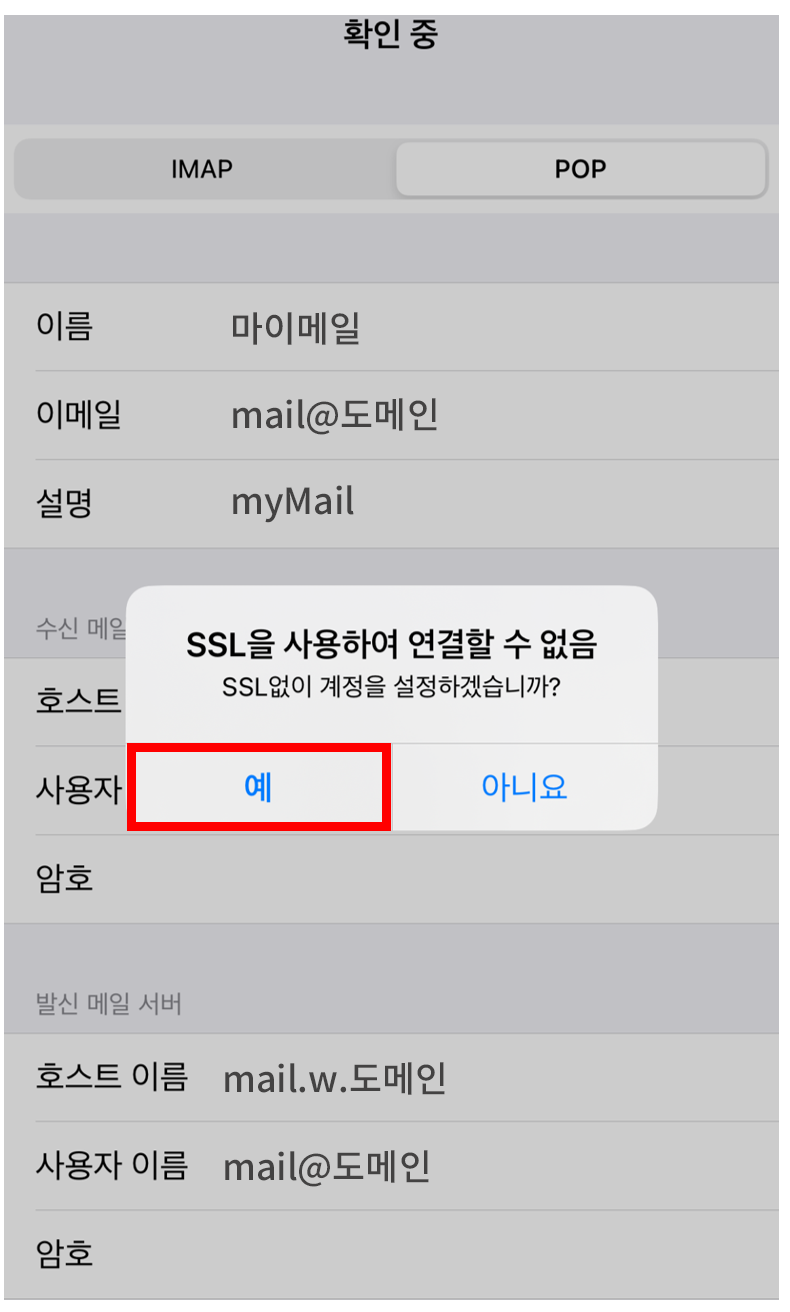
4. 고급설정 인증 암호 확인
등록한 계정 클릭 > 고급 > 인증 접속 후 ‘암호’를 선택합니다.
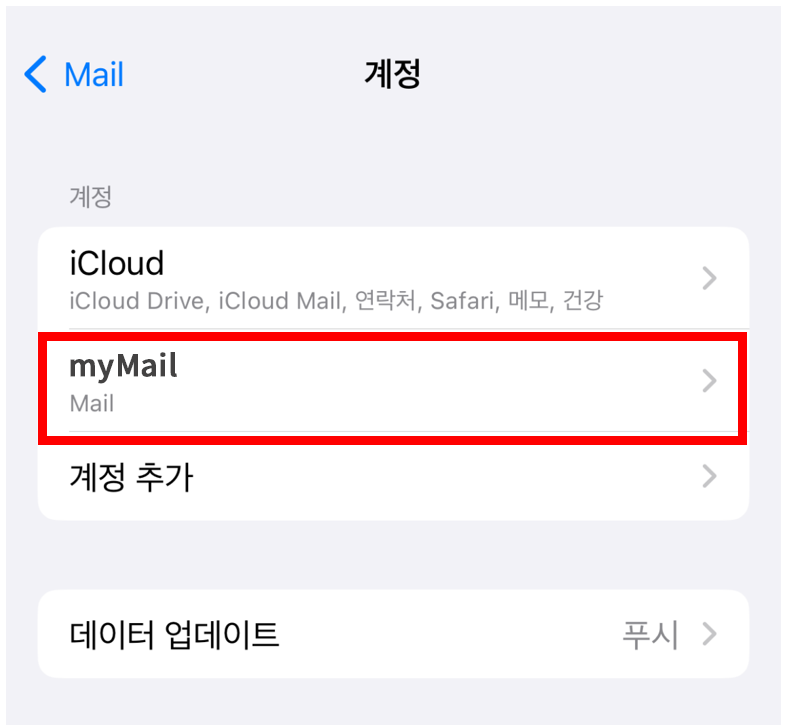
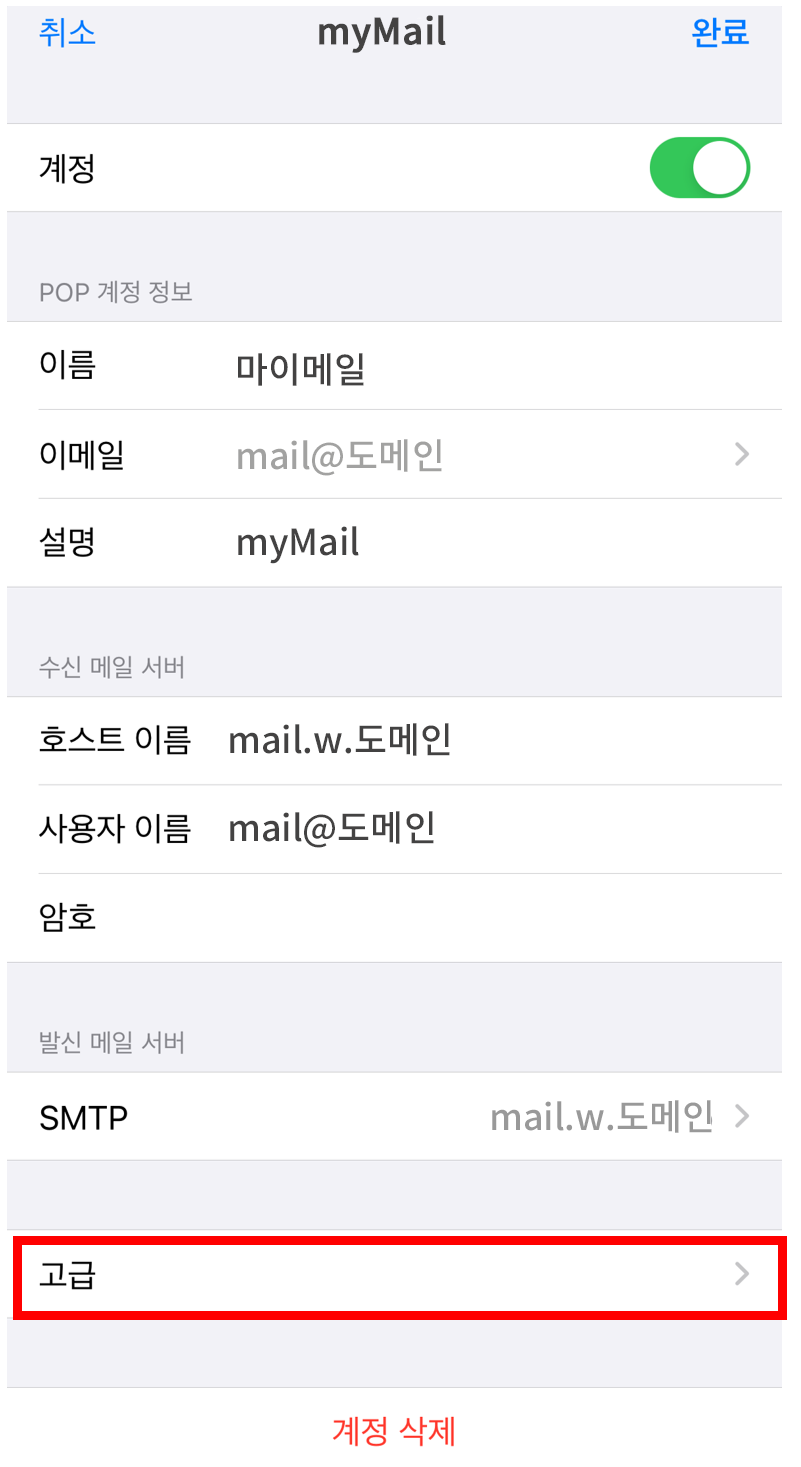

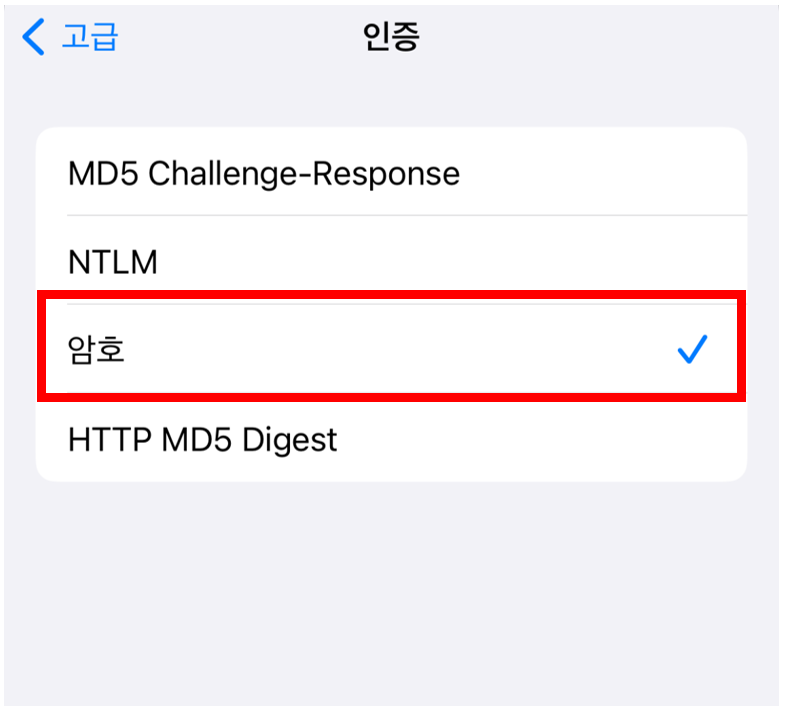
5. 발신(SMTP) 설정 확인
등록한 계정 클릭 > SMTP > 주서버의 SMTP 켬 클릭 후 입력한 SMTP 정보가 올바른지 확인합니다. 인증 접속 후 ‘암호’로 설정합니다.
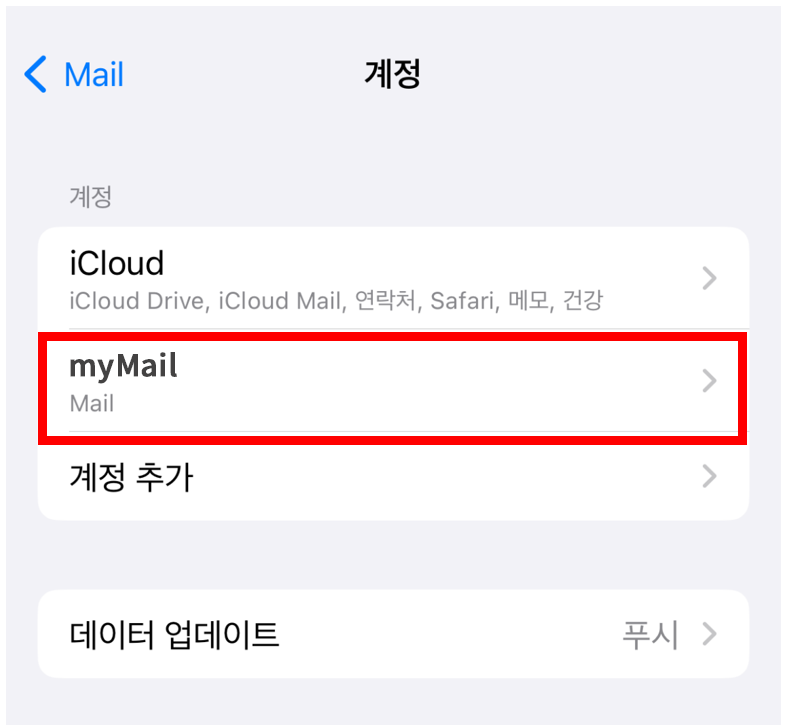
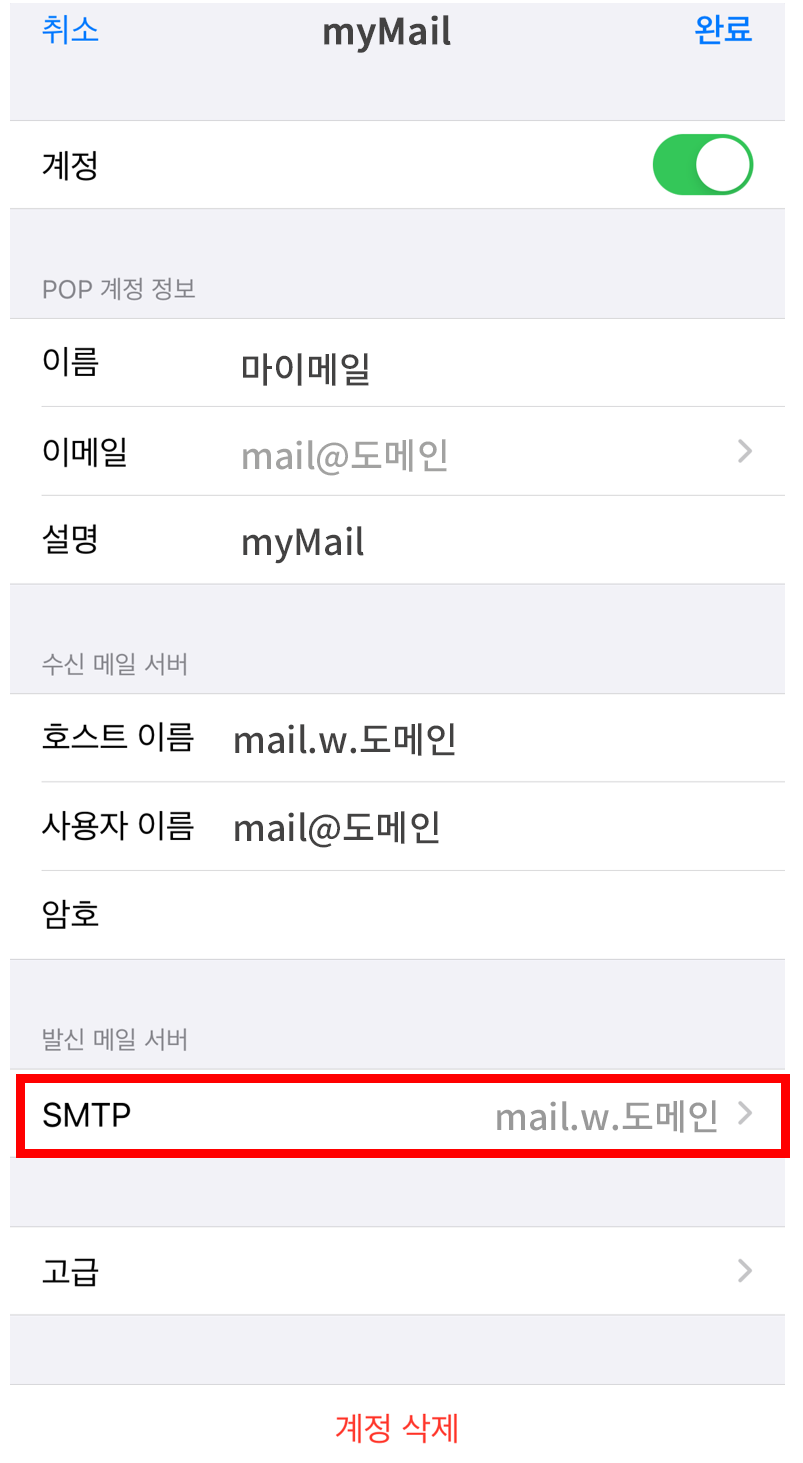
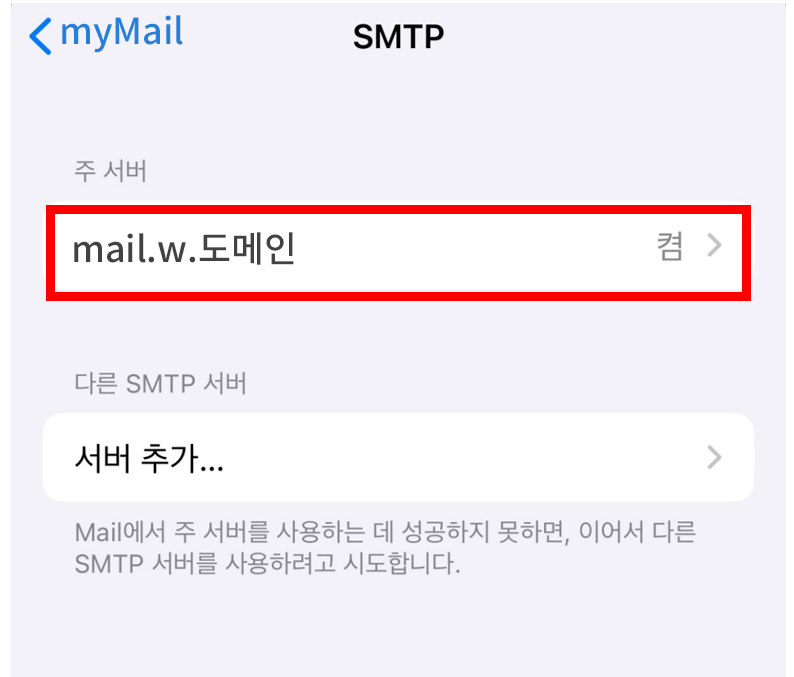
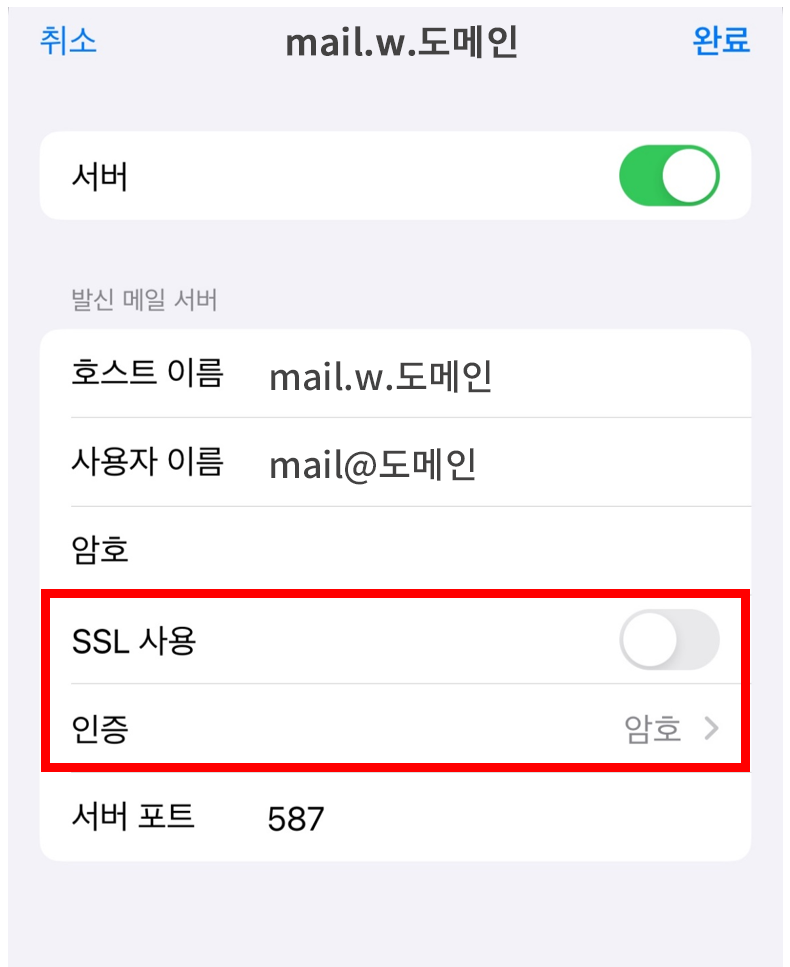
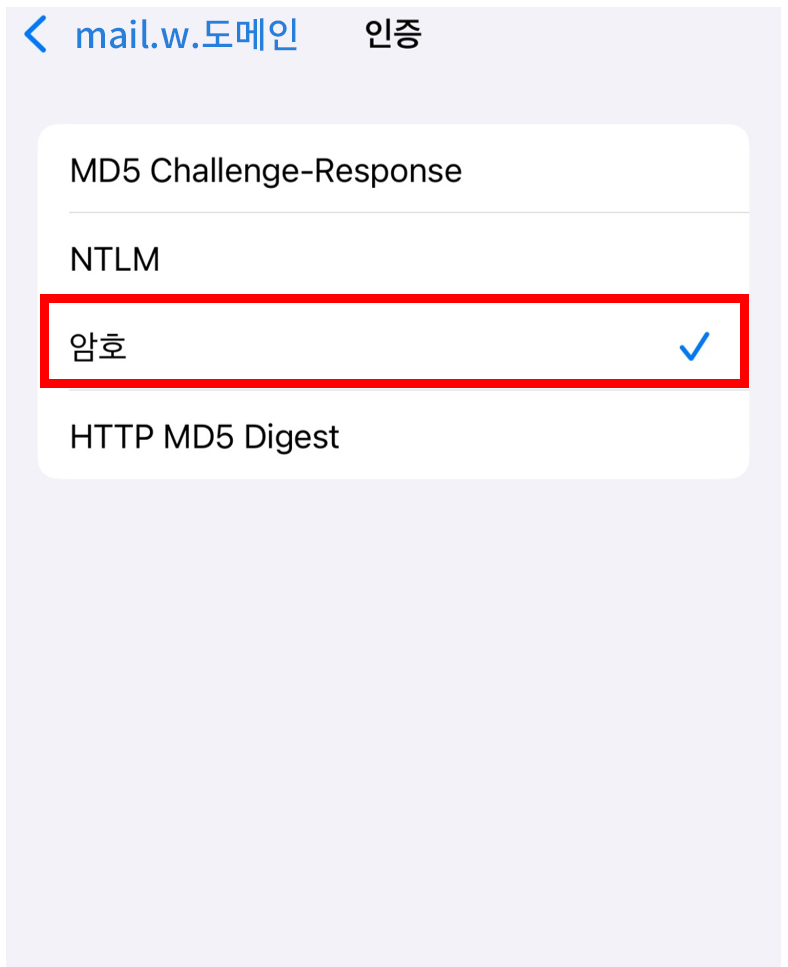
6. 메일 실행하기
아이폰에서 [메일] 앱을 실행하여 사용할 수 있습니다.
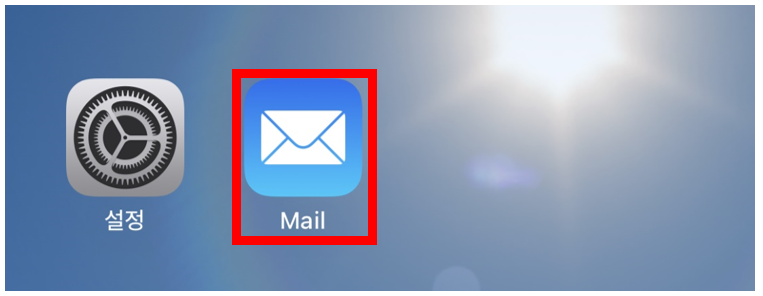
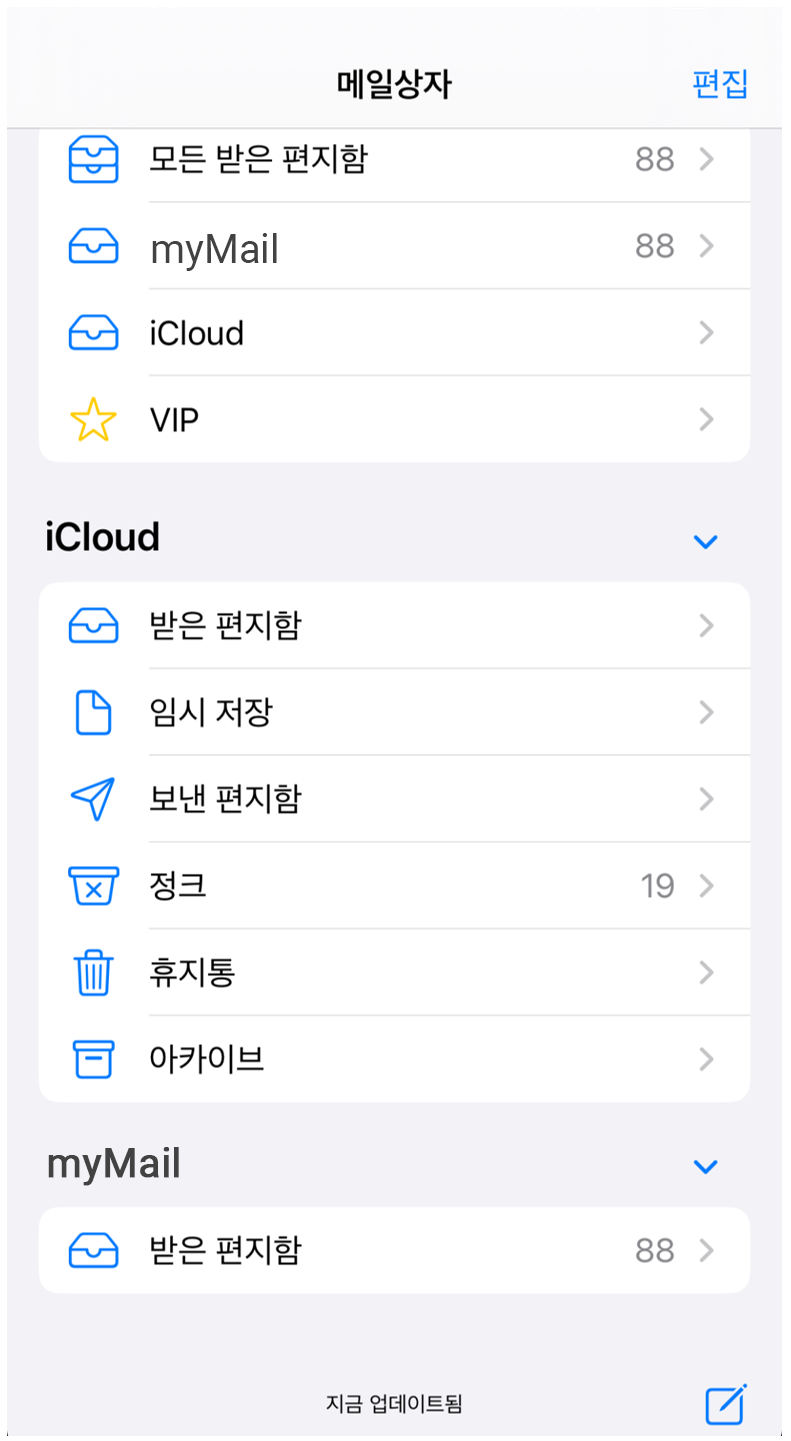
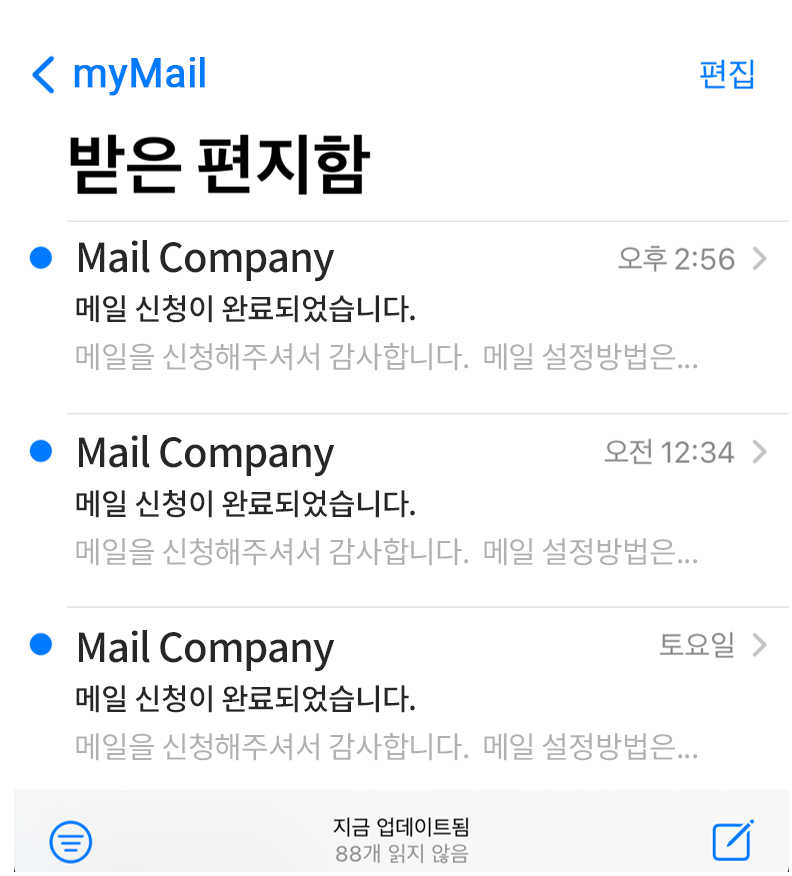
후이즈메일은 POP3 설정이 지원되는 아이폰 및 스마트폰에서 사용이 가능합니다.
별도의 정보 이용료는 부과되지 않으나, 통신사별로 데이터 통화료가 발생할 수 있으며, Wi-Fi 이용 시에는 통화료가 발생하지 않습니다.
안드로이드 POP3 설정하기
1. 이메일 앱 설치하기기본 메일앱을 실행하거나 구글 플레이 스토어(Google Play)에서 ‘삼성 이메일’ 앱을 검색 및 설치 후 실행합니다.
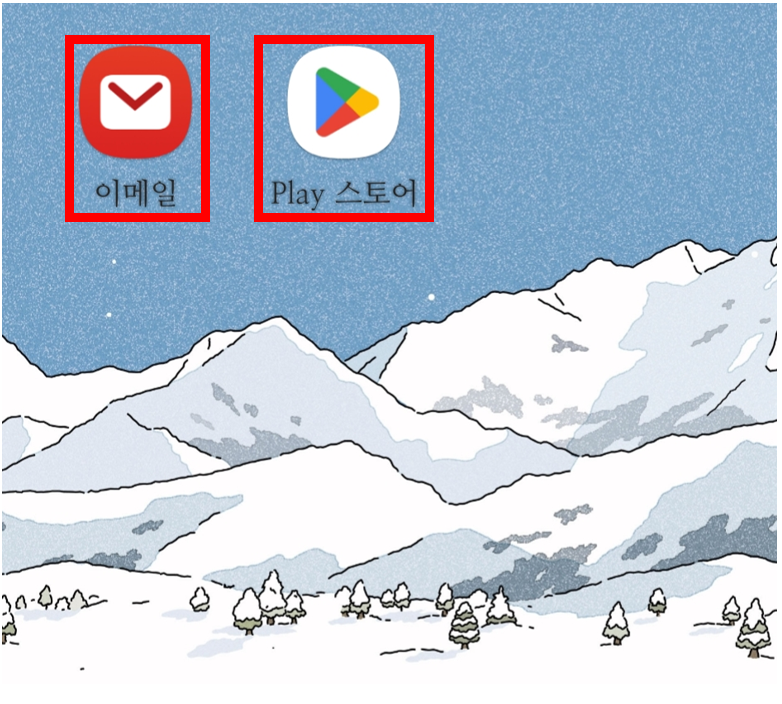
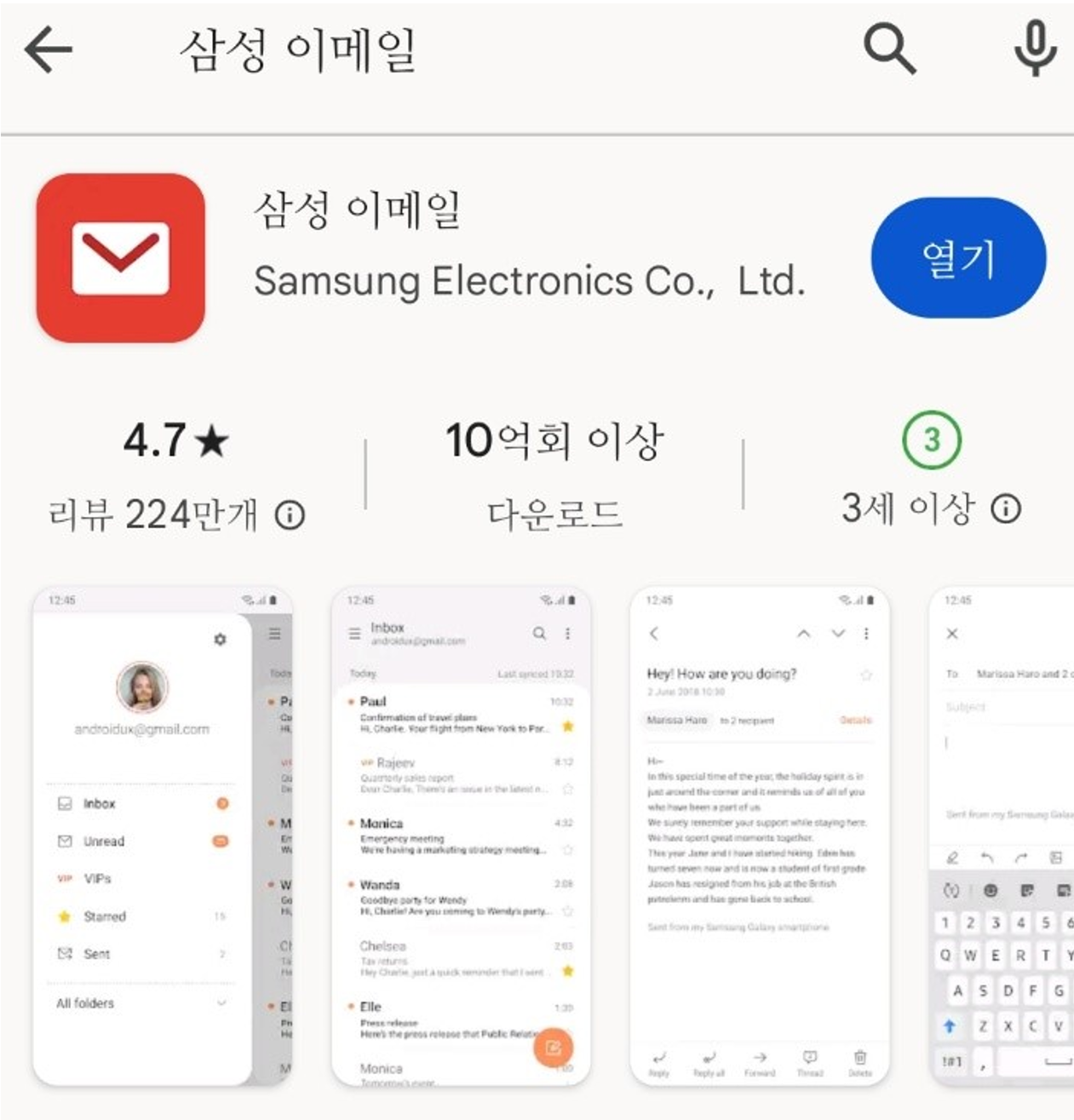
2. 이메일 계정, 비밀번호 추가 및 설정하기
처음 앱을 실행하는 이메일 설정 화면으로 이동되며 [기타]를 클릭합니다. 사용 중인 경우 [설정] > [추가] > [기타] 클릭합니다.
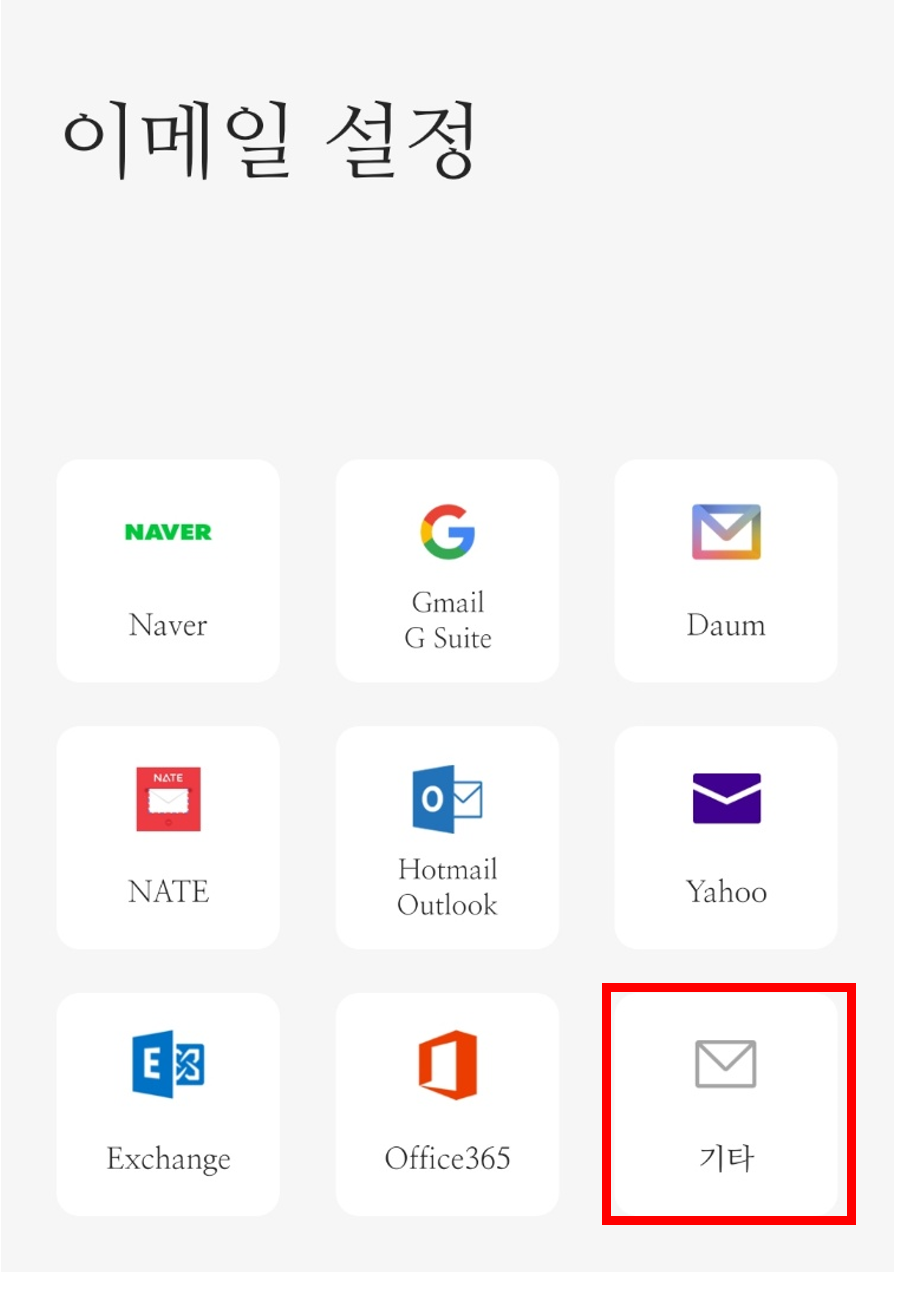
설정하실 이메일과 이메일의 비밀번호 정보를 입력 후 [수동 설정] 을 클릭 후 계정 유형 선택은 [POP3 계정] 으로 선택합니다.
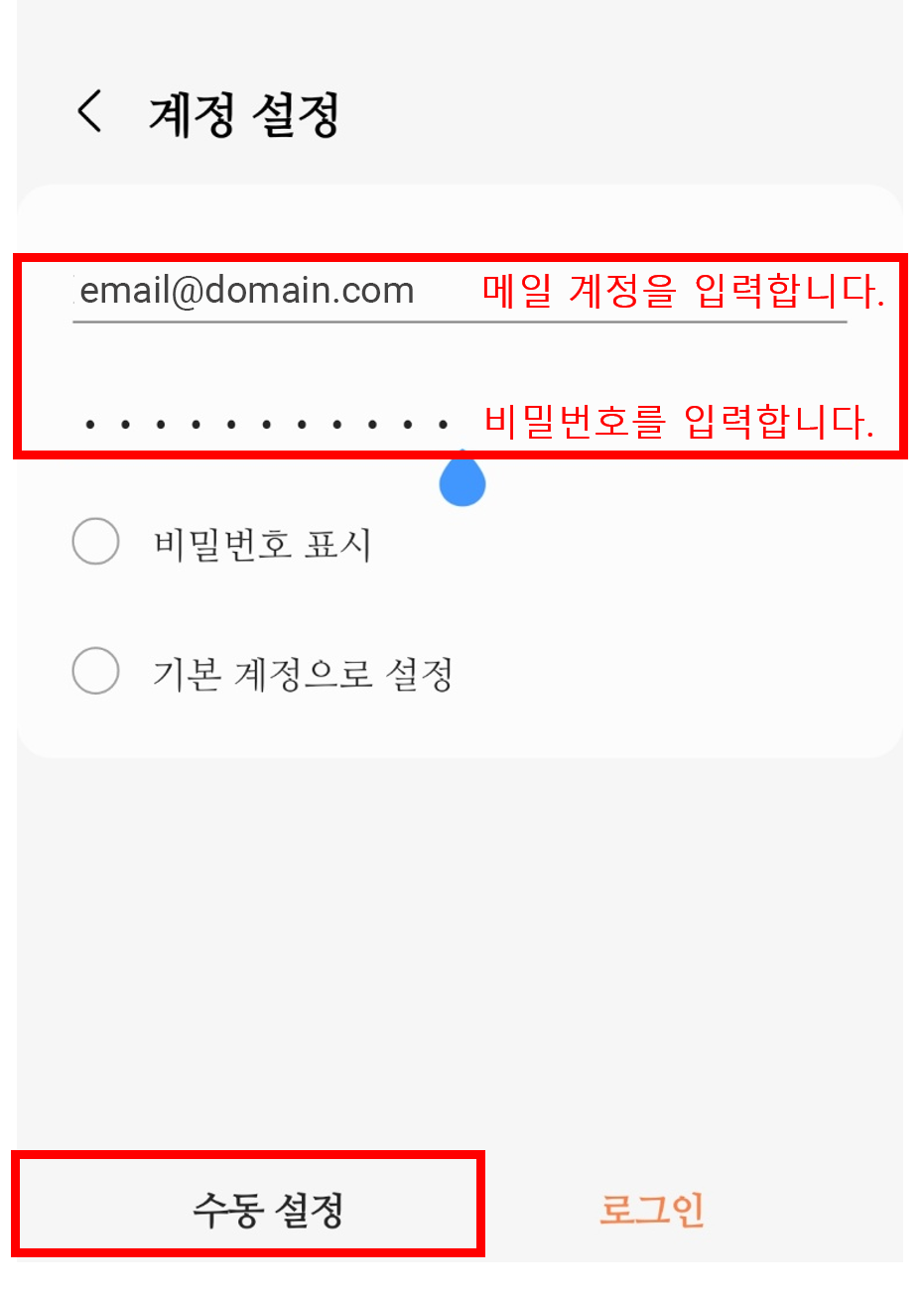
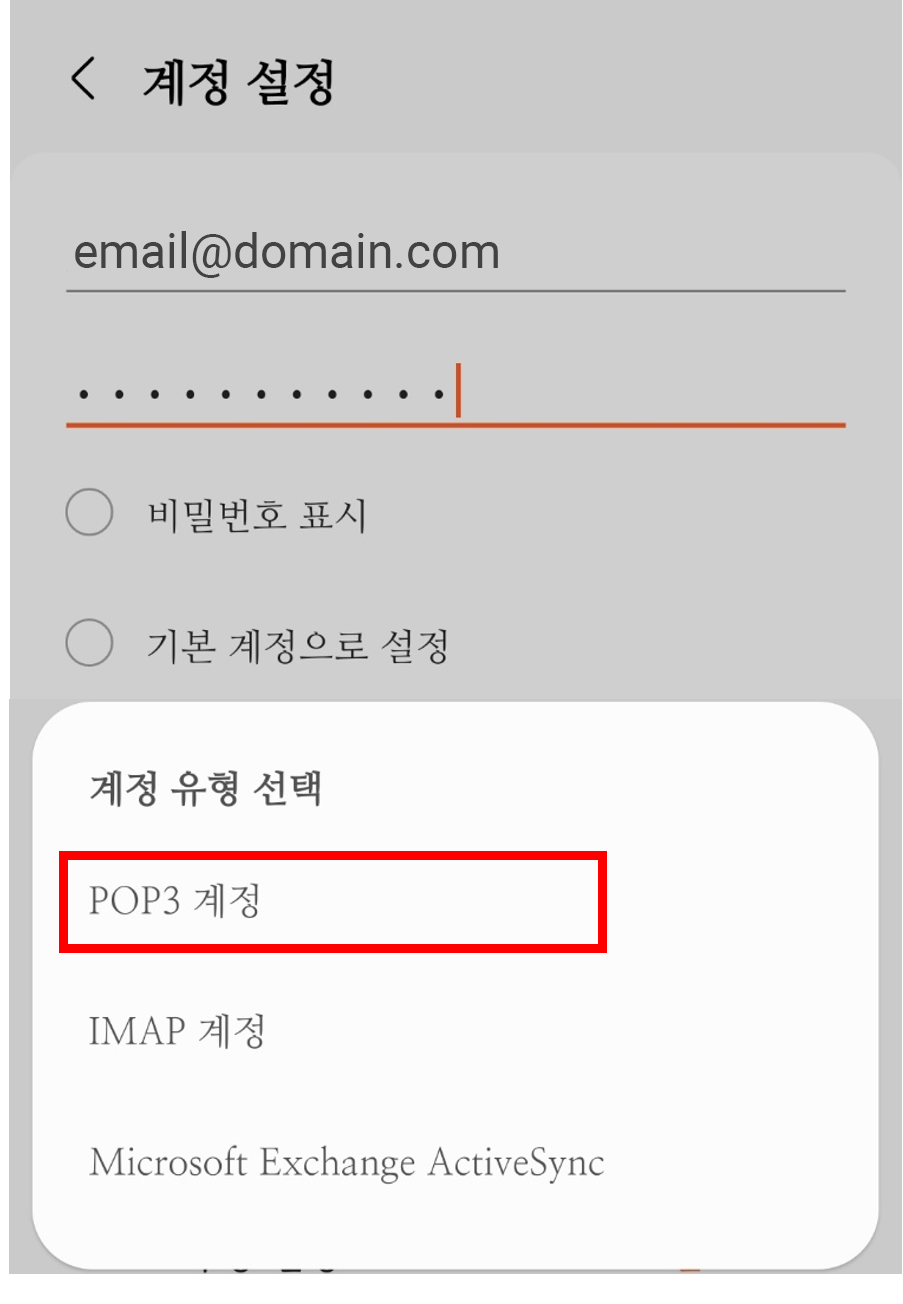
설정 정보 확인 중인 로딩창을 기다려 주시면 서버 설정 화면으로 이동합니다.
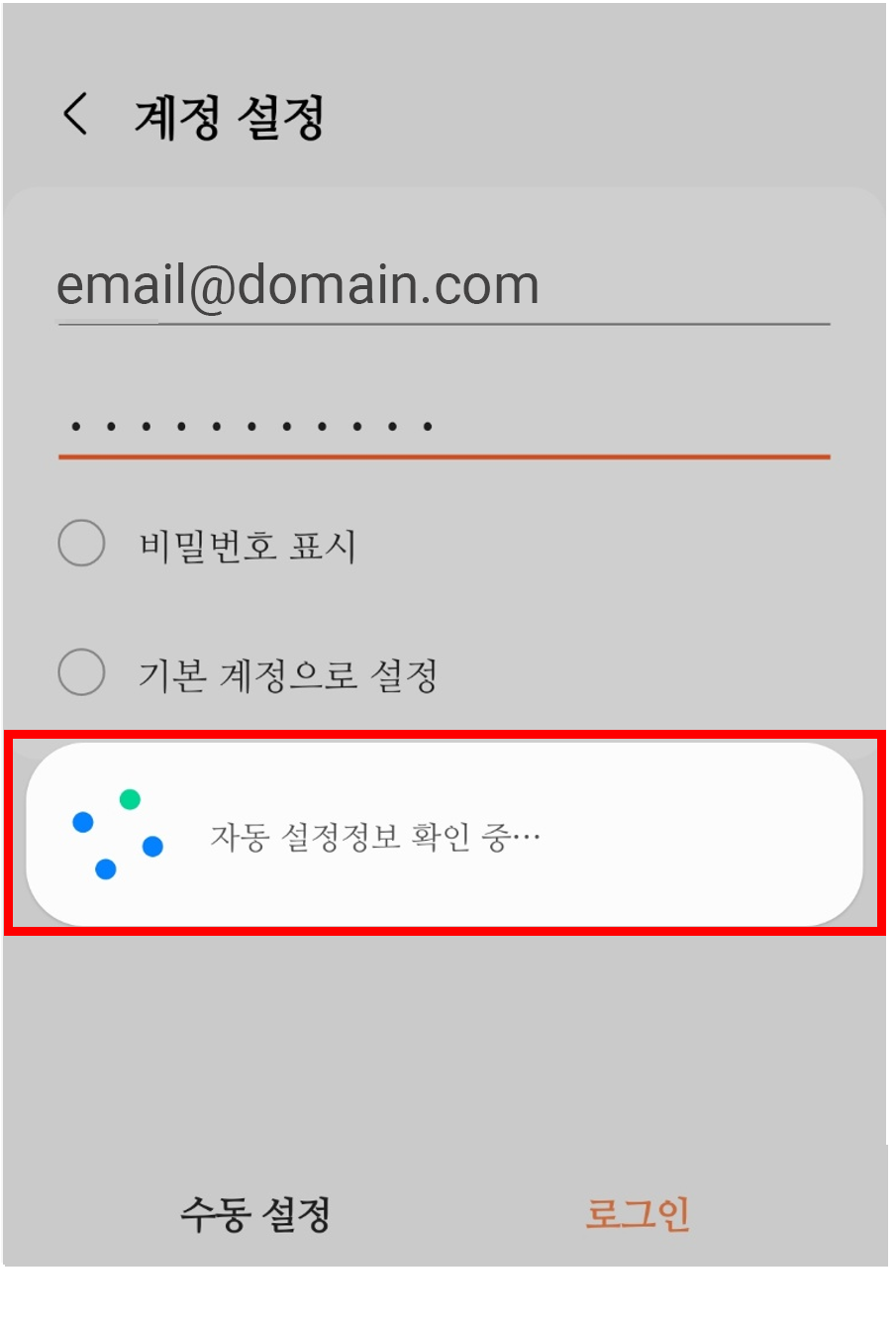
3. 수신서버, 발신서버 설정하기
비밀번호 위 사용자 이름 또는 아이디에는 이메일을 입력해야 합니다. 받는/보내는 메일 서버 정보에는 상품별 서버 정보를 입력 후 [완료] 버튼을 클릭합니다.


4. 메일 실행하기
[메일] 앱을 실행하여 사용할 수 있습니다.
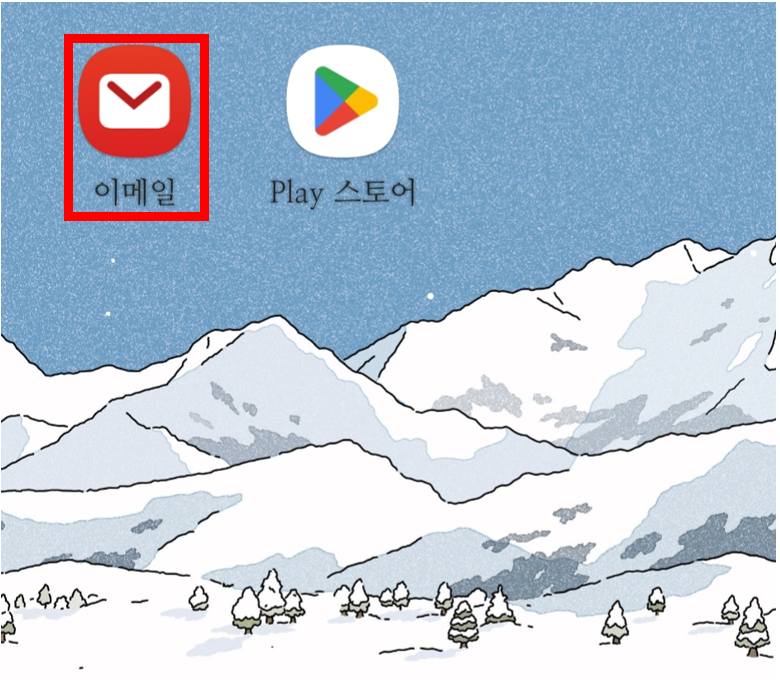
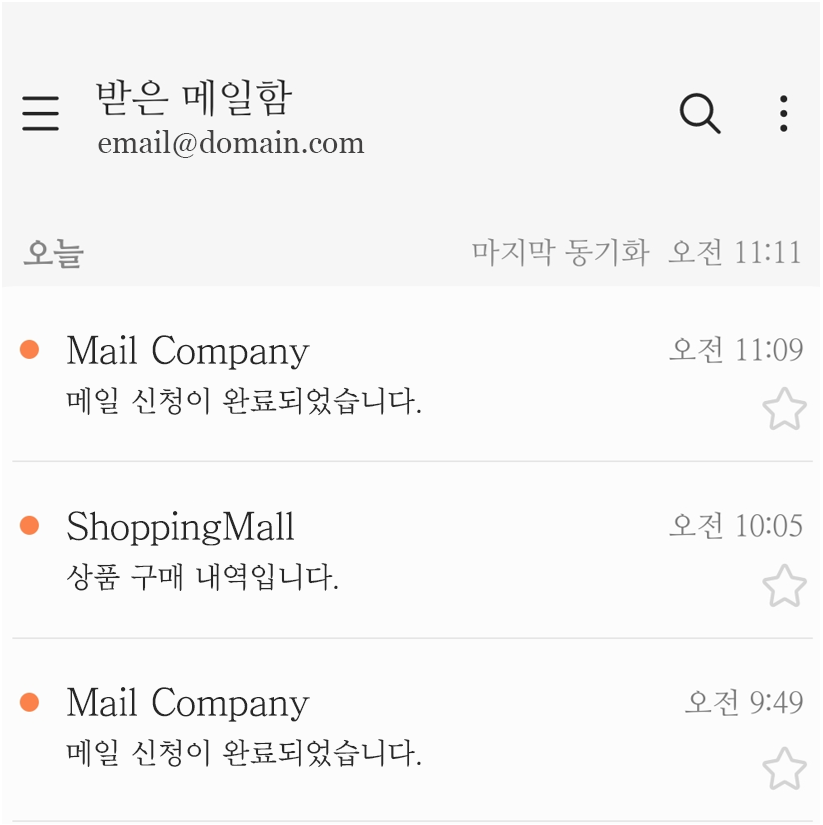
아웃룩 계정 셋팅? POP3 설정? 어렵다 느끼셨나요?
후이즈 모바일메일은 모바일 브라우저가 지원되는 스마트폰 또는 아이폰과 인터넷만 있으면 됩니다.
접속방법
모바일 브라우저 주소창에 'w.메일신청도메인'을 입력하고 예스닉메일 계정으로 로그인합니다.※ 예스닉 모바일메일은 스마트폰에 최적화되어 있습니다.
※ 별도의 정보 이용료는 부과되지 않으나, 통신사별로 데이터 통화료가 발생할 수 있으며, Wi-Fi 이용 시에는 통화료가 발생하지 않습니다.
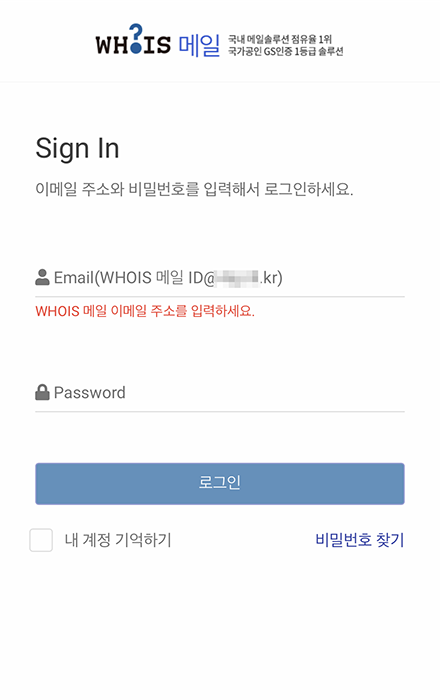
* Tip 즐겨찾기 등록 *
로그인 화면에서 하단의 [↑]를 누르시고 [홈 화면에 추가]를 선택하시면, 바탕화면에 [예스닉메일 바로가기]가 생성되어 보다 편리하게 접속하실 수 있습니다.
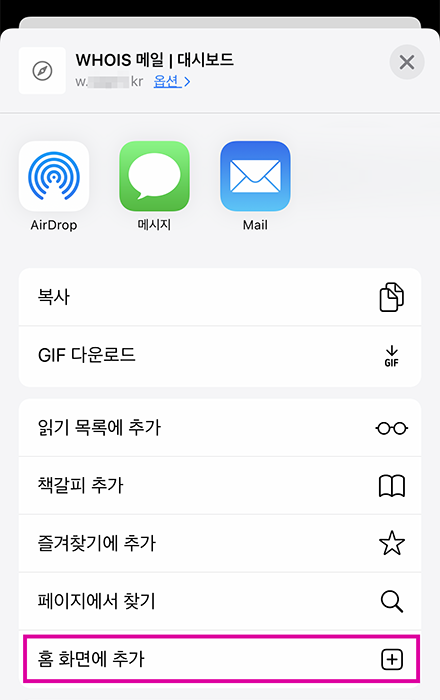
받은 메일 확인하기
사용하시는 메일 주소와 비밀번호를 입력하고 로그인하시면 바로 받은 편지 목록을 확인할 수 있습니다.편지 제목을 선택하시면 메일 원본과 첨부파일을 확인할 수 있습니다.
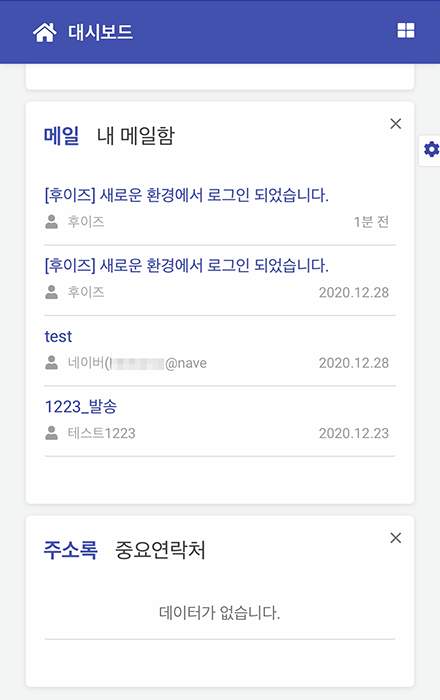
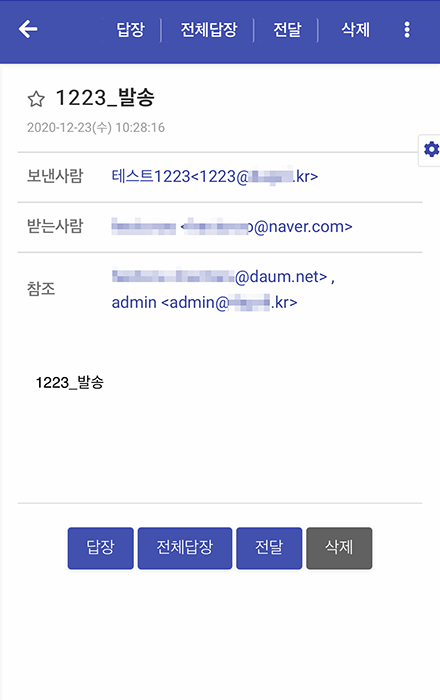
메일 보내기
우측 하단 [+] 아이콘을 누르시면, 새로운 메일을 작성하실 수 있습니다.[받는사람] 버튼을 누르면, 등록된 주소록에서 선택하여 추가할 수 있습니다.
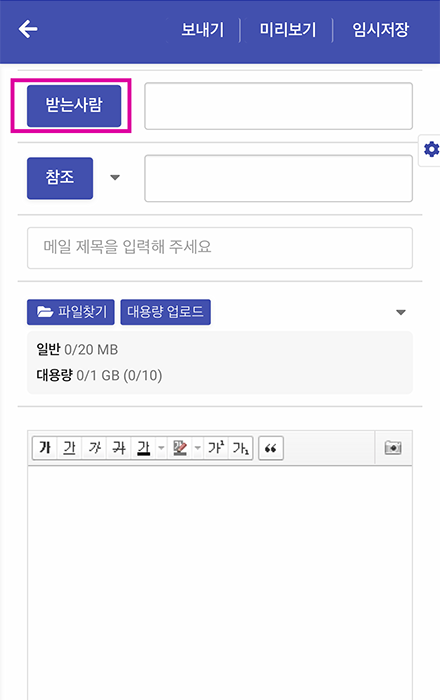
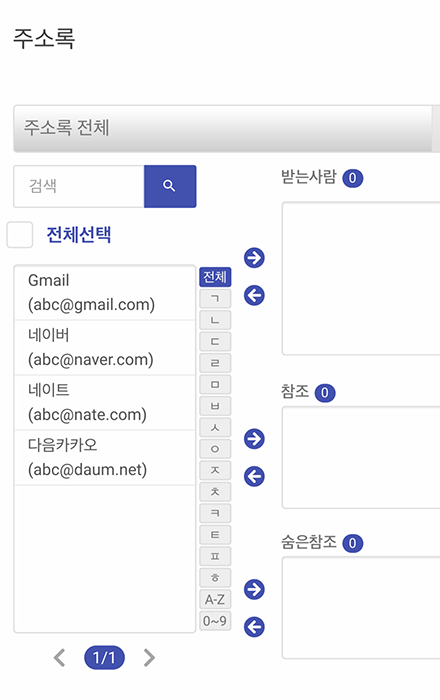
* Tip 로그아웃 *
화면 우측 상단의 아이콘 > 계정 정보를 누르시면 로그아웃 하실 수 있습니다.
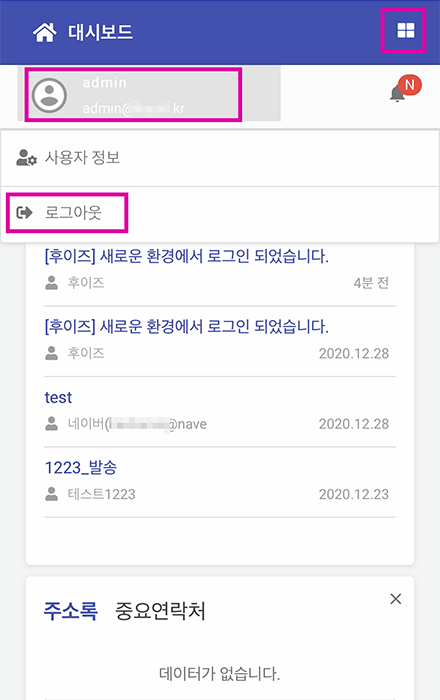
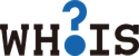

 1:1 친절상담
1:1 친절상담 네이버 톡톡
네이버 톡톡 카카오톡
카카오톡

